Home / iPad and iPhone email signature
Create a beautiful customizable iPhone email signature in 2 minutes
- Follow an easy step-by-step guide for adding an email signature on iPhone
- Or use or iPhone Email Signature Generator to quickly make and set up a professional iPhone signature

Where would you like to start?
Short answer
How do I add or change a signature on my iPhone email?
- Open your iPhone > tap the Setting icon
- Select Mail > Scroll down to the Signature option and tap that
- Scroll down to the Signature option and tap that
- Choose whether to create a signature for a Specific Account or for All Accounts (this option will only be presented to you if you have more than one account)
- Tap the text field and delete the “Sent from my iPhone” placeholder line. Then type in the information you want to be included in your signature or paste in your signature HTML
- Close settings > Open your mail app > Open a new email message to see your new signature there
Consider yourself lucky; iPhone is the only mobile device that supports HTML email signatures. So take this opportunity to remove that awful “Sent with my iPhone” default signature and replace it with something respectable.
The fact your iPhone supports HTML means that you can give yourself a beautiful iPhone email signature that includes your picture, social media icons, buttons, banners, and more. Keep reading and we’ll show you how to set it up in just a few minutes.
We’ve prepared 3 simple options for you to make your signature:
- Follow a simple guide for manually adding a signature on iPhone
- Browse some awesome iPhone signature templates (popular with real Wisestamp users) that you can use to create your iPhone signature.
- Use our email signature generator to quickly create a slick HTML iPhone signature all the feature you’ll ever need.

iPhone and iPad email signature | Made with WiseStamp
How to add signature on iPhone: your step by step guide
Open the iPhone iOS Settings

Simply tap the gear wheels icon on your iPhone home screen to open the iOS Settings view.
Open iPhone email signature settings

In the Settings view scroll down till you find the Mail tab then tap it > In the Mail tab scroll down till you find the Signature tab then tap that. The iPhone signature editor will open.
Add your HTML signature on iPhone editor

Select the default “Sent from my iPhone” signature and delete it > Paste into the text field your pre-made HTML signature (you can easily create an HTML signature on your own here).
Set different signatures per account

If you have more than one email account settings on your iPhone, you can set a signature per account. Select the “Per account” option at the top of the Signature tab.
This really comes in useful if you have a private and a professional email account that requires unique signatures.
Open a new email message to see your signature

When your done editing your signature close the Settings view and open your iPhone mail app > Open a new email message to see your signature there.
iPhone mail signature templates you can use with WiseStamp
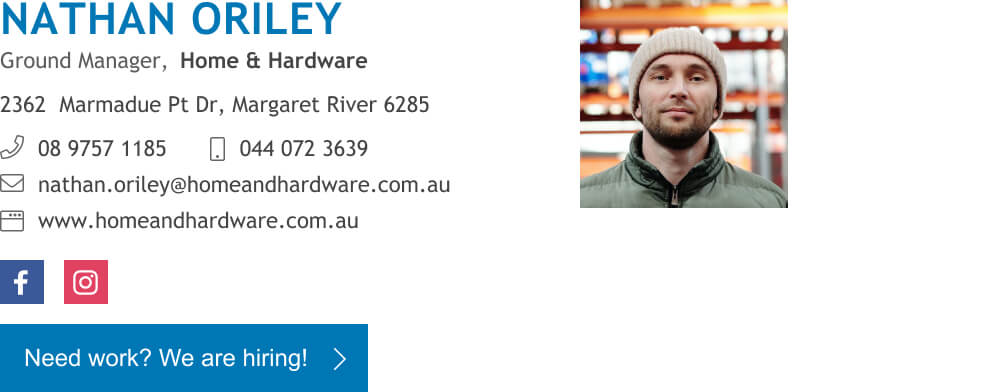
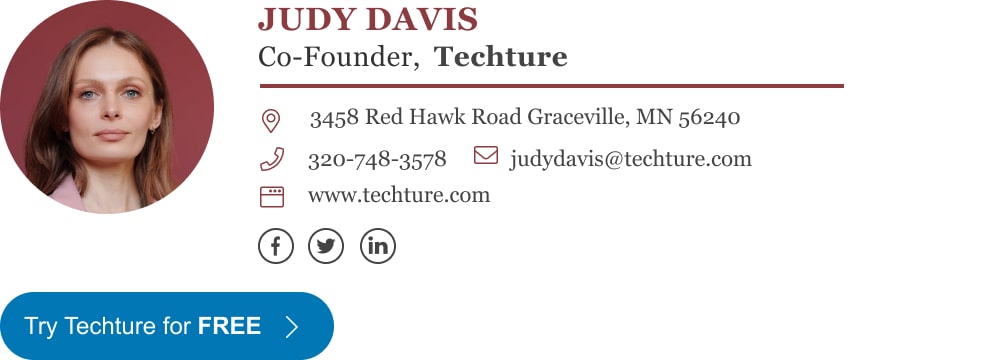
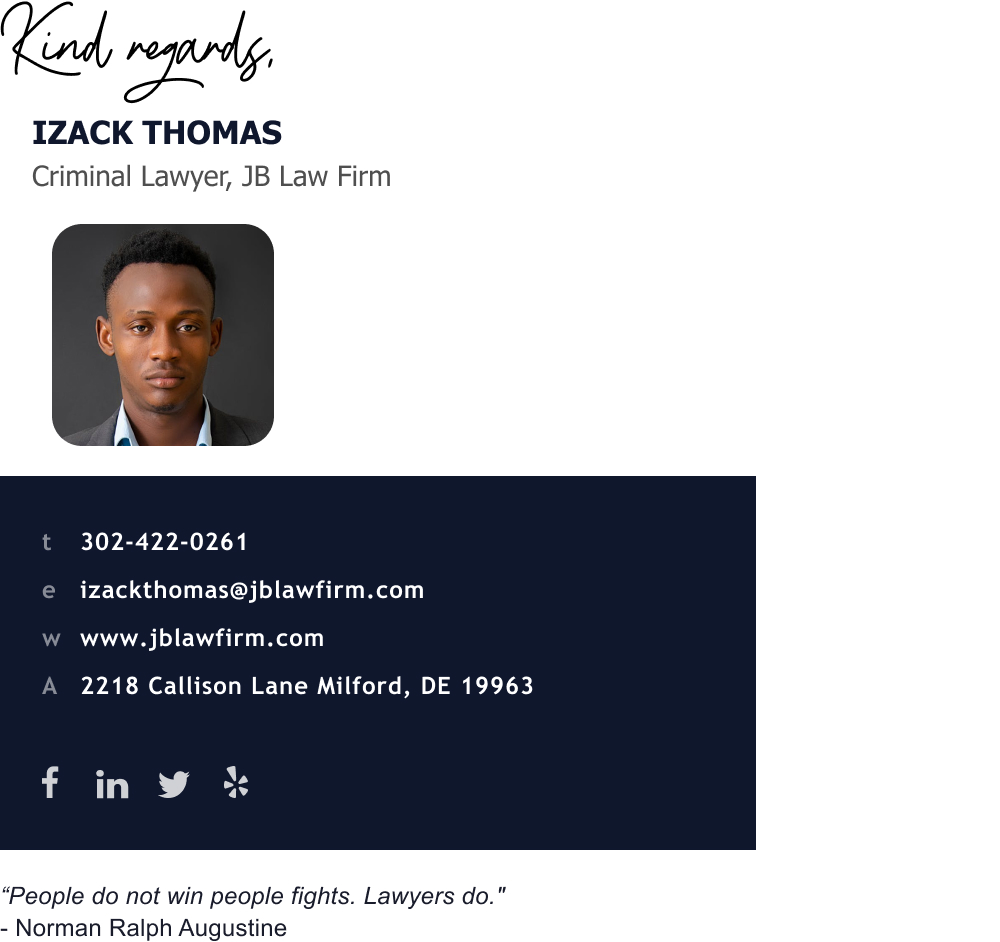

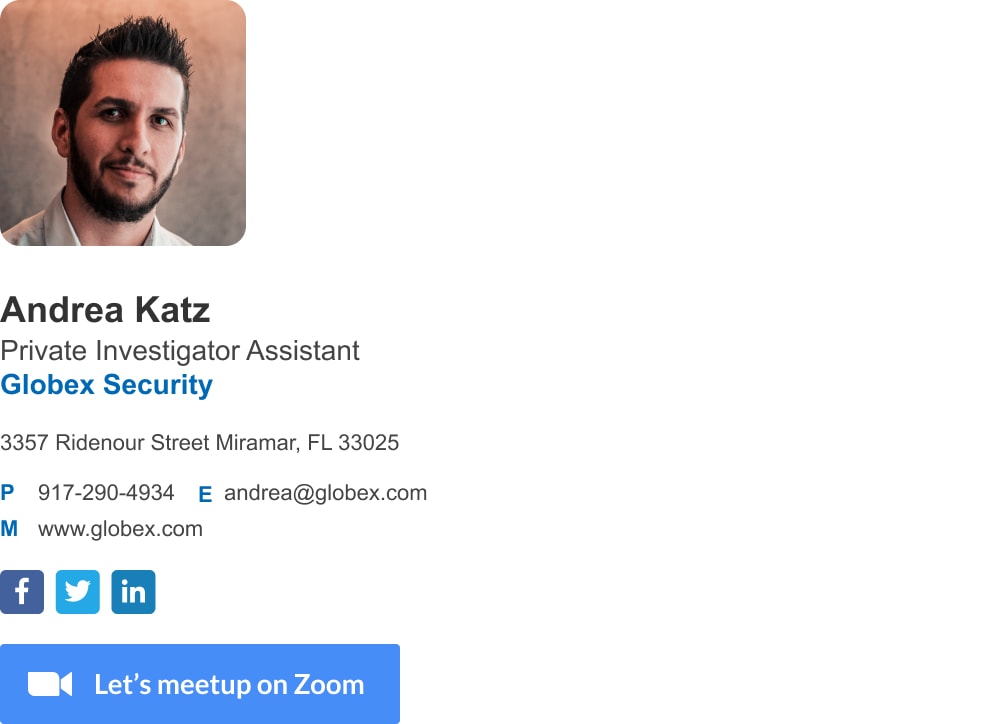
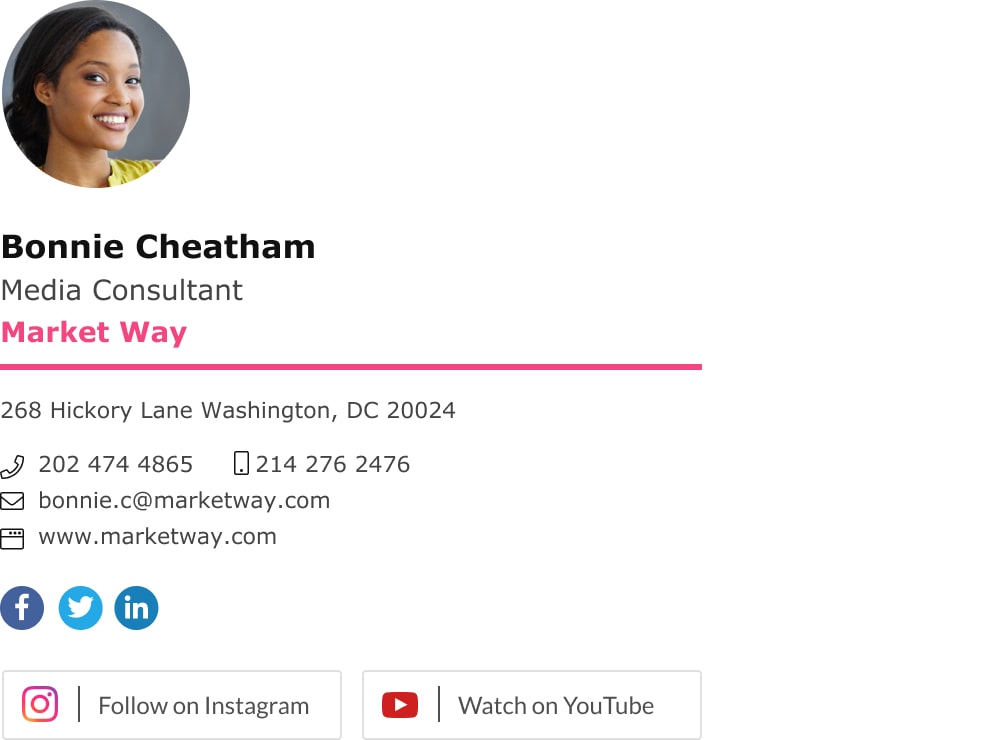
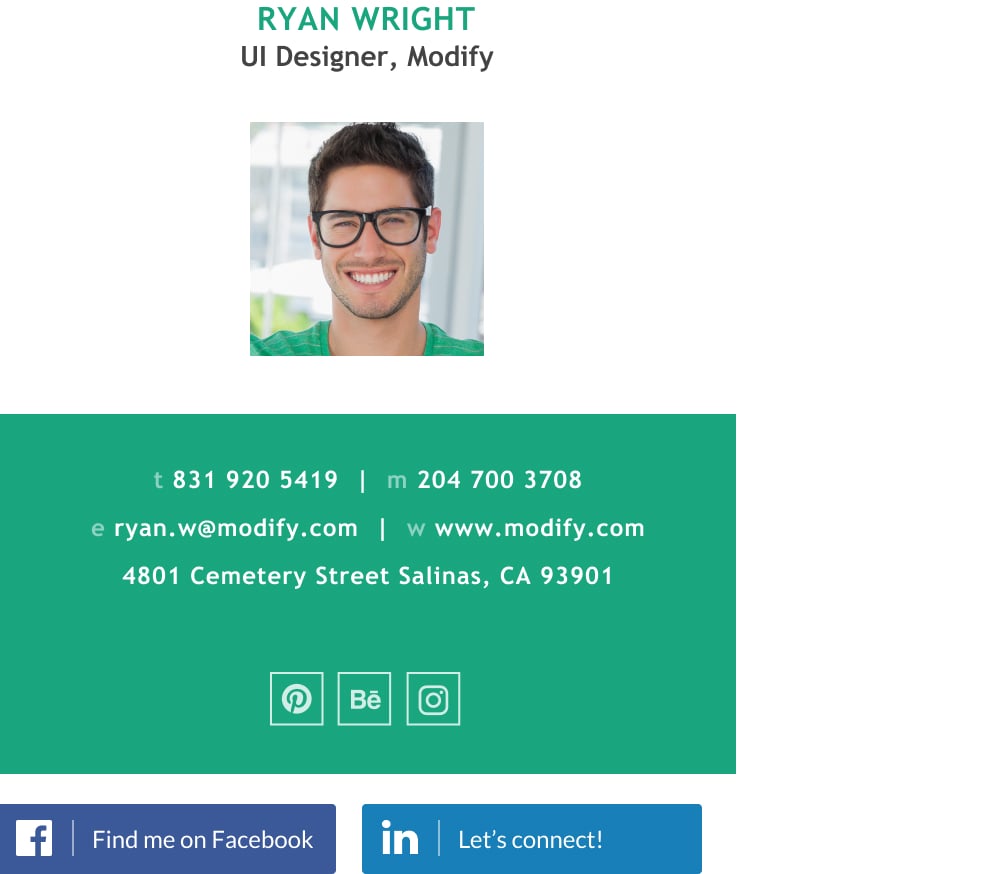
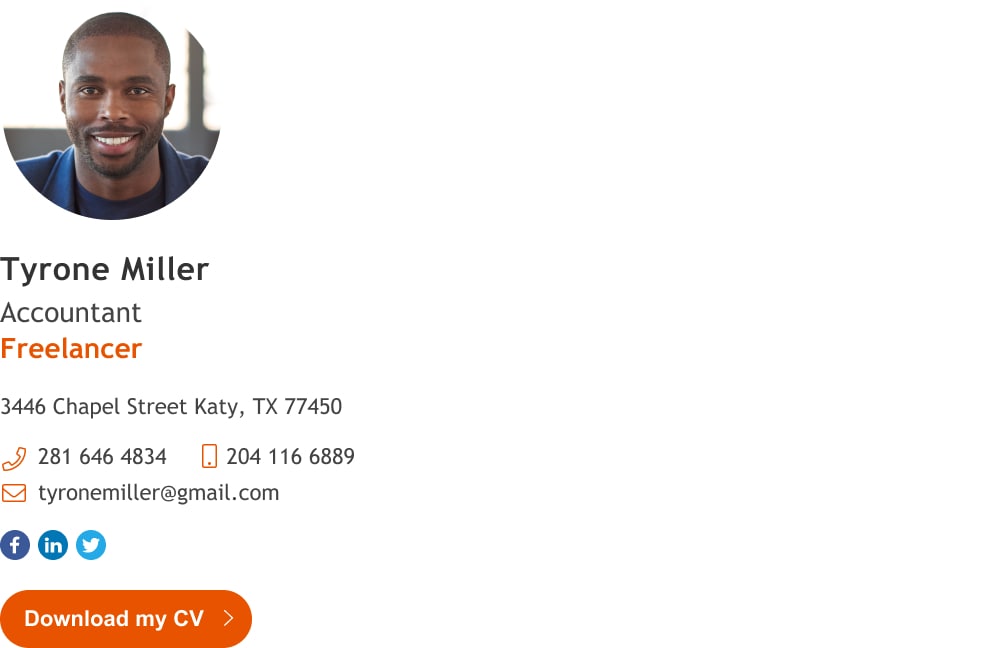
Generate a professional iPhone signature with WiseStamp’s email signature maker
The easiest way to set up a great-looking professional signature on the iPhone is by using an email signature generator. WiseStamp especially gives you all the customizability you can wish for, so you can create an exact signature according to your specifications.
Load your signature with powerful features that improve visibility, memorability, and clickability. Things like a photo of you, social media icons, call to action buttons, a video thumbnail, email disclaimer, and more.
This could be your chance to upgrade the generic “Sent from my iPhone” signature and replace it with a professional signature that makes an impression.

Features you can add | Image is for illustration purposes only
FAQs
How do I create an HTML signature for my iPhone email?
- Simply paste the signature inside to your iPhone in the correct font size
- Create a proper signature with an HTML email signature generator
- Click on “Manage email clients”, choose iPhone and copy the signature
- Follow the instruction to learn how to paste it in your iPhone signature field
Create your signature with an HTML email signature generator >
What should my iPhone signature include?
- Full name
- Job title
- Company name
- Mobile phone number
- Email address
- Website URL
- Linkedin profile link
How to change font size on iPhone email signature?
- Create your iPhone signature in the WiseStamp editor
- Click “Manage email clients” and choose iPhone
- Follow the on screen instructions to send yourself the signature in an email
- From your iPhone, open the email, copy and paste the signature
- All emails you send will now include your signature
How to add social media icons to my iPhone signature?
- Open the WiseStamp editor and add your Social profiles
- Choose your social media icons (Facebook, Linkedin, Twitter etc.)
- Click “Manage email clients” and choose iPhone to send yourself the signature
- In your iPhone, open the email with the signature, copy and paste it
- You will now have a rich signature with social media icons in your iPhone
Free email signature generator
Popular features:
- 1-Click setup in your email
- Designed template options
- Add-ons for every need
