How to add multiple signatures to Gmail
- See below our 1 minute guide for creating multiple Gmail signatures
- Or use our Gmail signature generator to make multiple professional signatures the easy way

- Open Gmail and log in as you normally would.
- On the top right of your screen, click on the “Settings” icon
.
- In the “Signature” section of “Settings” > click on the “Create New” button > add as many supplementary signatures as you need.


Create multiple email signature for your Gmail
- You can then choose which to make the default signature that will automatically appear when writing if you are replying to emails.
- Be sure to save your changes by clicking the
button at the bottom of the screen.
- If you want to then change to a non-default signature when writing an email, click on the pen icon in the message box toolbar> and select the specific signature you would like to correspond to that email from the list.
To
Subject
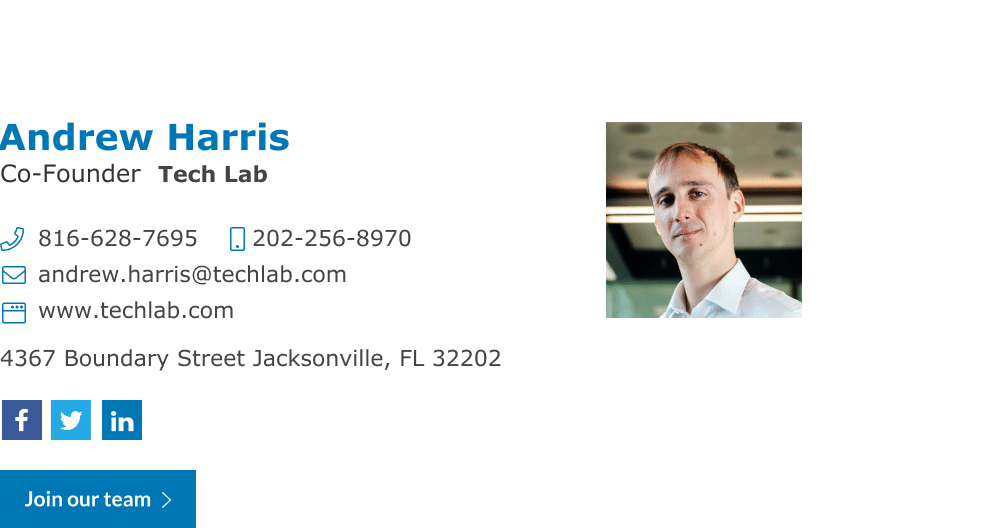
Professional Gmail signature example | Made with WiseStamp
Explore more Gmail signature guides
How to create multiple signatures in Gmail the easy way
- Use WiseStamp to create your Gmail signatures (add as many as you like by clicking the plus (+) button
- Open the editor menu
in the top-right corner of the screen> And select Signature settings

- Assign a signature to a Gmail account > And click the black arrow at the top-right corner
- Click the blue Update signature button at the bottom right corner, and you’re ready to go

Set up different signatures for different accounts using “Send mail as”
If you also have different email addresses connected to your Gmail account (this is known as the “Send mail as” feature), then you can add a new signature for each specific email address associated with your Gmail account.
To do this, first select which email address you want to customize an email signature for by using the drop-down menu, above the “Signature” text area in settings.
If you cannot see the drop-down menu try opening the “Account and Import Settings Page”, then double-check that you have the “Send mail as” section set up with all of your different email addresses.
Adding an image to each signature
- If you want to add an image you can do it directly through the “Signature” text area by copying and pasting a new image or inserting it as a URL.
- Repeat this for each email address you have associated with this Gmail account, and then press “Save”.
- How to add a signature in Gmail
- Create a Gmail Signature
- Browse signature templates
- Add image to Gmail signature
- Add phone number to Gmail signature
- Add a Gmail HTML signature
- Gmail multiple signatures
- Add social media icons to Gmail signature
- Add a disclaimer to Gmail signature
- Add a banner to Gmail
- Add video to gmail signature
- Add a quote to Gmail signature
- Add GIF to Gmail signature
- Gmail mobile signature
- Gmail signature not showing
Free email signature generator
Popular features:
- 1-Click setup in your email
- Designed template options
- Add-ons for every need
- How to add a signature in Gmail
- Create a Gmail Signature
- Browse signature templates
- Add image to Gmail signature
- Add phone number to Gmail signature
- Add a Gmail HTML signature
- Gmail multiple signatures
- Add social media icons to Gmail signature
- Add a disclaimer to Gmail signature
- Add a banner to Gmail
- Add video to gmail signature
- Add a quote to Gmail signature
- Add GIF to Gmail signature
- Gmail mobile signature
- Gmail signature not showing
