
Approximately 4 billion people use email every day. But how many of these daily email users can say they have an organized inbox?
An inbox in a state of disarray is not only annoying but can also lead to more serious consequences like missing important messages. But some of us have messages going in and out at such a rate that we struggle to find the time to keep our emails in order.
What if we told you there was a tool that could automatically sort your emails so you didn’t have to? Well, good news! Your Gmail account has a feature called Gmail Rules that allows you to set up Rules, or filters, that determine which emails should be archived, deleted, or flagged… automatically! You can even set up Rules that will automatically forward certain emails.
How to create a Gmail rule: step by step
There are a number of ways to set up Gmail Rules, the first of which is by setting up a filter from scratch. The following steps can be used to set up a Gmail rule on a web browser.
- Log into Gmail on your web browser if you haven’t done so already.
- Click on “show search options” on the search bar at the top of the page.
- Choose one or more options for the search criteria. If you want to check what comes up with the search criteria you have chosen, click “search” to check.
- Click on the “Create filter” at the bottom of the search window.
- Choose from the options of what you would like the filter to do.
For example:
if in the email search criteria, you put, “includes emojis,” you can then choose the Gmail filter move to folder option, “skip the inbox (archive it),” and every email you receive that includes an emoji will automatically be archived.
6. Click “Create filter.”
Just like that, you’ve created a Gmail rule from scratch!
A couple of things to keep in mind when creating your Gmail Rules is that when choosing to forward certain emails, only new emails will be affected by the rule. Also, if someone replies to your emails, the additional emails will only be filtered if they fit the set criteria.
How to create Gmail Rules from existing emails
In addition to creating Gmail Rules from scratch, you can create Gmail Rules directly from the emails already in your inbox.
- Open up Gmail in your web browser.
- Check the boxes next to all the emails that apply to the criteria for the rule you want to create.
- Click on “More,” the button with the three vertical dots under the search bar.

- Click “Filter messages like these.”
- Make sure to double-check the criteria.
- Click “Create filter.”
- Again, choose the behavior that you want to apply to the rule (Mark as read, Delete, Archive, etc.)
- Click “Create filter.”
That’s it! Now you know how to create Gmail email filters from scratch and from existing emails. That wasn’t so bad, was it?
How to manage your Gmail Rules
Once you have set up your Gmail Rules, you will need to know how to manage them. If you ever need to change, delete, or simply review the Gmail Rules that are currently active in your inbox, follow the next steps.
- You guessed it, open Gmail in your web browser.
- Click “Settings” (it’s the gear icon in the upper right-hand corner).
- Then click “Settings” from the dropdown menu.
- On the settings window, click on “Filters and Blocked Addresses.”
- Under “The following filters are applied to all incoming mail:” you will see all of your active filters. Next to each rule are the “Edit” and “Delete” buttons.
- Once you either edit or delete the Gmail rule of your choosing, the changes will automatically be saved.
How to use the Clean email app to create Gmail Rules
Hopefully, our guide up until this point has helped to show you that creating and managing Gmail Rules isn’t as complicated as you might have thought. That said, not everyone has the time or energy to manually create multiple Gmail Rules.
If that’s the case for you, you’re in luck. Clean Email is an app that takes care of the heavy lifting when it comes to email organization. With Clean Email, you input the criteria you want for your different filters, and the app automatically creates the Gmail Rules for you.
To create a Gmail rule on Clean Email, follow these simple steps:
- Type https://app.clean.email/ into your address bar.
- Once on the Clean Email website, sign into your Gmail account via their website.
- Choose “Auto Clean” from the menu on the far left of the page.
- Choose your predetermined criteria from the list of options.
- Apply the rule to either all of your mail or just new emails.
You don’t have to choose from the predetermined list of criteria, however. You can also use the Clean Email app to create custom Gmail Rules. For example, you can use the Clean Email app to easily label all the emails from a specific sender. If you wanted to do so you would follow these steps:
- Log into your Gmail via the Clean Email webpage.
- Click on the “Inbox” folder.
- Select the messages from the desired sender. Once you select a few, the app will be able to automatically select all remaining emails from the same sender.
- Click “Label” at the top of the page and pick from either the labels you already have set up, or you can create a new label.
- Select the option to apply the label to “Selected and future similar emails.”
- Click “Label.”
If you want to manage your Gmail Rules in Clean Email, you can do so in just a few clicks
- Log into your Gmail via Clean Email.
- Click on “Auto Clean” on the menu on the far left of the page.
- At the top of the page, click the “Your Rules” tab.
- Make any changes to your existing Rules or choose to delete them and then press save.
Additional Gmail tricks to help you stay organized
Another great feature available on Gmail is the ability to filter emails via “aliases.” For example, you can give out a specific alias to all inquiring customers as a way to filter this specific type of email. You can create Rules with the alias as the criteria and assign multiple behaviors to the alias.
Plus sign alias
One type of alias you can create is by adding a plus sign to your existing email address. For example, if your email address is janedoe@gmail.com you can make your alias janedoe+questions@gmail.com. Emails sent to the alias will automatically be sent to your original inbox!
Period alias
You can also create an alias by placing a period anywhere before the @ sign in your original email address. You can’t add anything new, but if your email address is janedoe@g
Watch this great Gmail Rules tutorial by Google-workspace
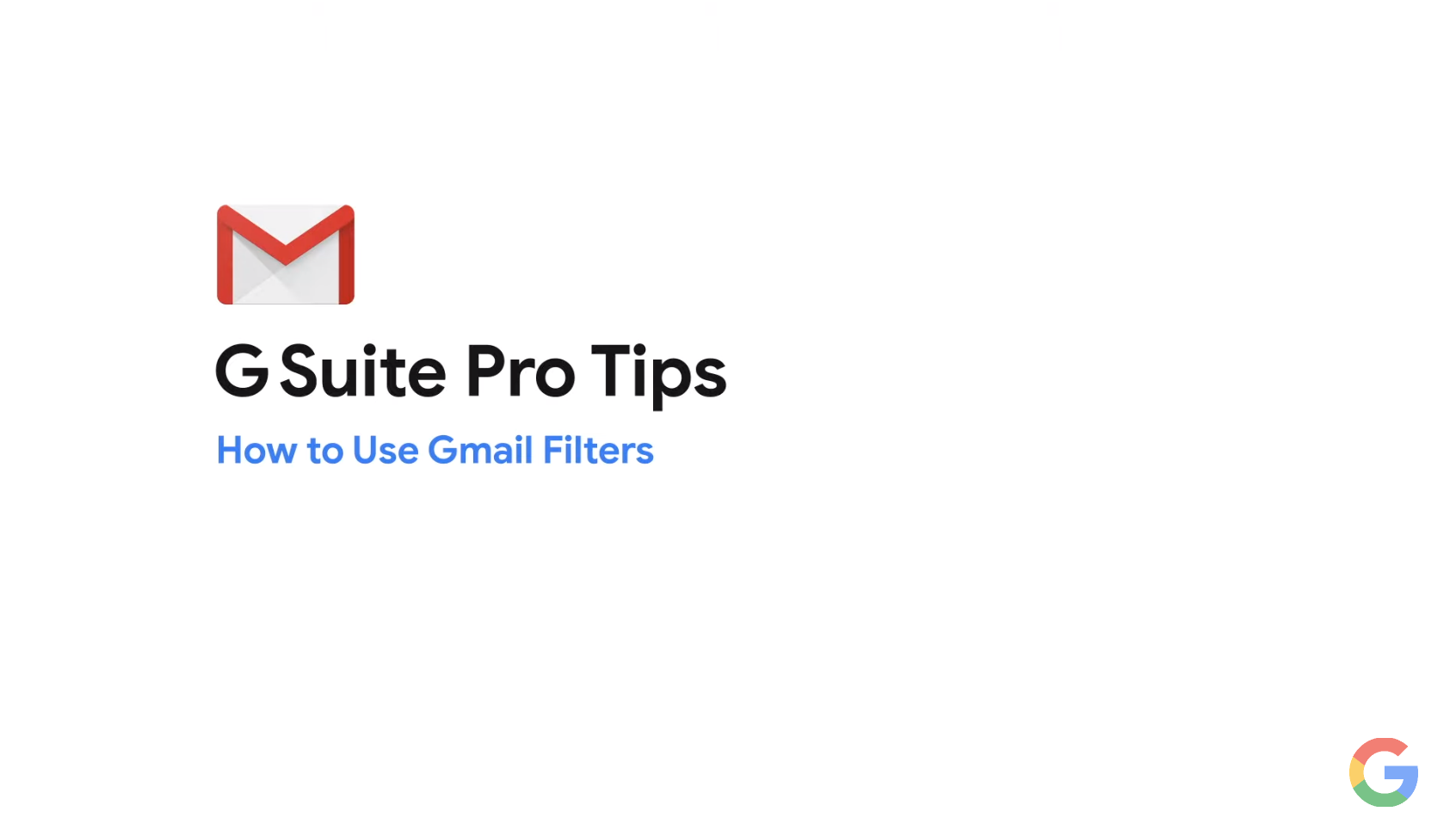
To Conclude
Gmail understands how integral email has become in our day-to-day communication, which is why they are constantly rolling out new features to try and make our lives easier. Often all we need to do is take some time to learn to use what is already under our noses!

