A Guide to Microsoft Teams in 2023
Learn the Ins and Outs of Microsoft Teams with our updated guide for 2023. Watch video tutorials from industry leaders & become an expert!

Welcome to Microsoft Teams! Your top platform for online communication and management. In today’s modern work environment, collaboration and communication are key elements in organizational productivity. Any tools that can further this goal are valuable and deserve investigation to see if they hold promise for your organization.
Microsoft Teams has become a strong player in the field of collaboration tools. This post takes a close look at Microsoft Teams and explains how you can get started using it. It describes both basic and advanced features and reveals some tips, tricks, and best practices for getting the most out of Microsoft Teams.
Background of Microsoft Teams
Launched in 2017, Microsoft Teams emerged as a comprehensive collaboration platform under the Office 365 suite. With its user-friendly interface and real-time collaboration features, Teams facilitates seamless remote work. By providing a centralized hub for teamwork, Microsoft Teams empowers organizations to enhance productivity and engagement in the modern work landscape.
Importance in the current remote working culture
Microsoft Teams is crucial in the remote work culture as it seamlessly integrates chat, video conferencing, file sharing, and collaboration tools into one platform. Teams foster efficient communication, team cohesion, and project management in a way that mirrors the interconnectedness of an office setting. This enables remote team management and collaboration, sharing ideas, and maintaining a sense of unity despite physical distances.
Getting started with Microsoft Teams
To get started with Microsoft Teams, you must first create a Microsoft Teams account. You can do this with an existing Microsoft account, if you have one, or you can create one for free. Here is the simple way to do that:
Creating an account
To create a Microsoft Teams account, follow these steps:
- Visit the Teams website or download the app.
- Sign in using your Microsoft 365 or personal Microsoft account.
- If you don’t have an account, click “Create one” and fill in the required information.
- Verify your identity through email or phone.
- Set up your profile, including a display picture.
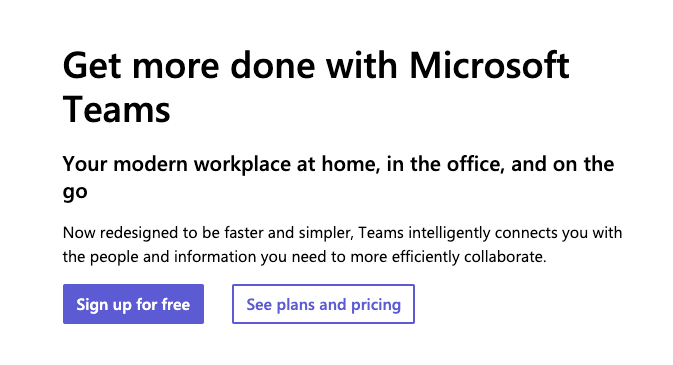
After you create an account, you can explore and join existing teams or create your own. You can also start collaborating with colleagues using chat, calls, and shared files.
Pricing
You can use Microsoft Teams for free, although a free plan has a more limited set of features. Paid plans currently start at $4 a month, paid annually.

MS teams pricing for business
Downloading and installing Microsoft Teams
Microsoft Teams is available both as a desktop application that you can download and install and as a web-based version that you can access directly through a web browser. The web-based version allows you to use many of the core features of Microsoft Teams, so you don’t necessarily need to download and install anything. However, for a more comprehensive and feature-rich experience, downloading the desktop application is recommended.
To download and install the Microsoft Teams desktop application, follow these steps:
- Visit the Teams website.
- Click on the “Download Teams” button. The website will automatically detect your operating system (Windows, macOS, Linux) and offer the appropriate download link.
- Click on the download link provided. Your browser will download the installer file (e.g., “Teams_windows_x64.exe” for Windows).
- Locate the downloaded installer file and double-click on it to run the installation process.
- Follow the on-screen instructions to install Microsoft Teams. You may need to choose an installation location and agree to the terms and conditions.
- After installation, launch the Teams application. Sign in using your Microsoft 365 account or create a new account if you don’t have one.
- Set up your profile picture, notification preferences, and other settings according to your preferences.
You’ll now have access to the full range of features in the Microsoft Teams desktop application, including chat, video conferencing, file sharing, and more.
Remember that the exact steps might vary slightly based on your operating system, browser, and any updates that may have been made to the Microsoft Teams website or application interface.
What are the features you get with MS Teams?
A quick scroll down the official Teams page on Microsoft’s website highlights Teams’ basic features:
- Meet
- Call
- Collaborate
- Chat
Let’s explore what those features encompass and how best to leverage them.
Chat and conversations
Microsoft Teams’ chat and conversations feature allows users to engage in real-time text-based discussions within organized channels. It supports @mentions for targeted communication, file sharing, threaded conversations for clarity, and multimedia integration for expression. This fosters efficient team collaboration and information exchange within a unified platform.
Some tips for getting the most out of Microsoft Teams’ chat and conversations:
- Create organized channels for different topics or projects.
- Prioritize clear and concise communication, using @mentions to direct messages to specific team members.
- Share files and documents directly within chats for seamless collaboration.
- Utilize threading to keep discussions focused and avoid clutter.
- Leverage emojis, GIFs, and stickers to add personality to conversations.
- Set status to reflect availability, enhancing real-time communication.
- Regularly check and manage notifications to stay informed without being overwhelmed.
By embracing these practices, you can foster productive, streamlined, and engaging discussions within your team on Microsoft Teams.
Video and voice calls
Microsoft Teams’ video and voice calls feature enables users to conduct high-quality audio and video meetings. It supports one-on-one and group calls, screen sharing, and real-time collaboration on shared documents. This facilitates seamless communication and virtual interactions, making it a vital tool for remote teams and remote work environments.
Try these approaches to optimize your use of Microsoft Teams’ video and voice calls:
- Schedule meetings in advance with clear agendas and invite relevant participants.
- Utilize video to enhance engagement and build stronger connections.
- Share screens during discussions, emphasizing visual aid.
- Employ features like chat for parallel text-based communication and live captions for accessibility.
- Record meetings for future reference or those who couldn’t attend.
- Use background blur or custom backgrounds for a professional appearance.
- Ensure a stable internet connection and use headphones to minimize distractions.
By adhering to these practices, you can conduct efficient and effective virtual meetings that enhance collaboration and communication within your team on Microsoft Teams.
Sharing files and collaboration
Microsoft Teams’ file sharing and collaboration feature allows users to upload, store, and share files within channels. It promotes collaborative editing, real-time commenting, and version control. Integration with Office 365 apps streamlines document creation, enhancing team productivity and enabling seamless co-authoring and content management.
Adopt these practices to maximize the effectiveness of Microsoft Teams’ sharing files and collaboration feature:
- Create dedicated channels for projects or topics, ensuring organized file storage.
- Utilize OneDrive integration to upload and share documents, fostering real-time collaboration with co-authoring and version history.
- Leverage @mentions to notify team members of updates and comments.
- Implement proper naming conventions for files to enhance searchability.
- Utilize the “Files” tab in channels to access shared documents easily.
- Encourage feedback and discussion using comments and replies.
- Integrate third-party apps for specialized collaboration needs.
By following these practices, you can streamline document management, boost teamwork, and optimize the collaborative potential of Microsoft Teams.
Microsoft Teams advanced features
Like most products within the Microsoft ecosystem, Teams has its basic features and also its more advanced, powerful features. Let’s take a look at some of its advanced features:
Integration with other Microsoft products
Microsoft Teams seamlessly integrates with various Microsoft products and Microsoft mail services. Here are several examples and how they can be leveraged to enhance collaboration and productivity:
- Integration with Office 365 apps like Word, Excel, and PowerPoint for real-time co-authoring and easy file sharing
- SharePoint integration for centralized document storage
- Outlook integration for calendar synchronization and meeting schedules
- Power Platform integration for custom app creation
These integrations create a cohesive ecosystem and streamline workflows. Together, they provide a comprehensive solution for communication, collaboration, and project management within Microsoft Teams.
Managing teams and channels
Channels within Microsoft Teams are virtual spaces that categorize and organize conversations, files, and resources related to specific topics, projects, or teams. They enable focused discussions and collaboration, making it easier to manage and access content while maintaining clarity and order within the platform.
Here are some best practices for effectively managing teams and channels in Microsoft Teams:
- Start by creating dedicated teams for distinct projects or departments. Within each team, establish relevant channels for specific topics or tasks.
- Customize channel names, descriptions, and settings to suit your team’s needs.
- Pin important posts, documents, or announcements for easy access.
- Regularly review and archive inactive channels to maintain organization.
- Utilize moderation and permissions settings to control access and contributions.
By managing teams and channels in these ways, you can create a structured and streamlined environment that enhances collaboration, communication, and content management within Microsoft Teams.
Security and Compliance
The platform offers robust security and compliance features, including:
- Encryption in transit and at rest to safeguard data
- Multi-factor authentication to enhance user access security
- Compliance features that adhere to industry standards like HIPAA and GDPR, facilitating data retention, eDiscovery, and legal holds
- Information barriers that restrict communication between specific groups.
- Data loss prevention to prevent sensitive information leakage
- Secure guest access to enable external collaboration
- Auditing and reporting tools to track user activities
These features collectively ensure a secure environment for communication and collaboration, addressing various regulatory requirements and safeguarding sensitive information within Microsoft Teams.
Learn the Ins & Outs of Microsoft Teams with this great Tutorial by @LeilaGharani for xelplus.com.
How to Use Microsoft Teams Effectively by Leila Gharani

Tips and tricks for Microsoft Teams
In addition to the tips, tricks, and best practices mentioned above for all of Teams’ basic features, there are other areas where it pays to be aware of strategies for optimizing your use of Teams. Let’s delve into two of those areas.
Keyboard shortcuts
Here are some useful keyboard shortcuts that enhance navigation and efficiency when using Microsoft Teams:
- Ctrl + /: Show keyboard shortcuts
- Ctrl + N: Start a new chat
- Ctrl + 1: Go to Activity
- Ctrl + 2: Go to Chat
- Ctrl + 3: Go to Teams
- Ctrl + 4: Go to Calendar
- Ctrl + 5: Go to Calls
- Ctrl + E: Search
- Ctrl + Shift + M: Open Activity
- Ctrl + Shift + 1: Open Chat
Customization and personalization
By tailoring Microsoft Teams to your needs and preferences, you can create a personalized workspace that enhances productivity and user experience. Try some of the following ideas:
- Pin frequently used channels and apps for quick access.
- Set a profile picture and status to add a personal touch.
- Organize teams and channels by rearranging their order or hiding those not in use.
- Utilize custom backgrounds to enhance video calls.
- Adjust notification settings to manage alerts effectively.
- Create custom tabs with relevant apps and resources for each channel.
- Leverage integrations with third-party apps to enhance functionality.
Watch another great tutorial from www.kevinstratvert.com, my favorite Tech YouTuber, and learn all about the different “Tricks” you can perform with MS teams!
🧙♂️ Top 20 Microsoft Teams Meeting Tips & Tricks By Kevin Stratvert
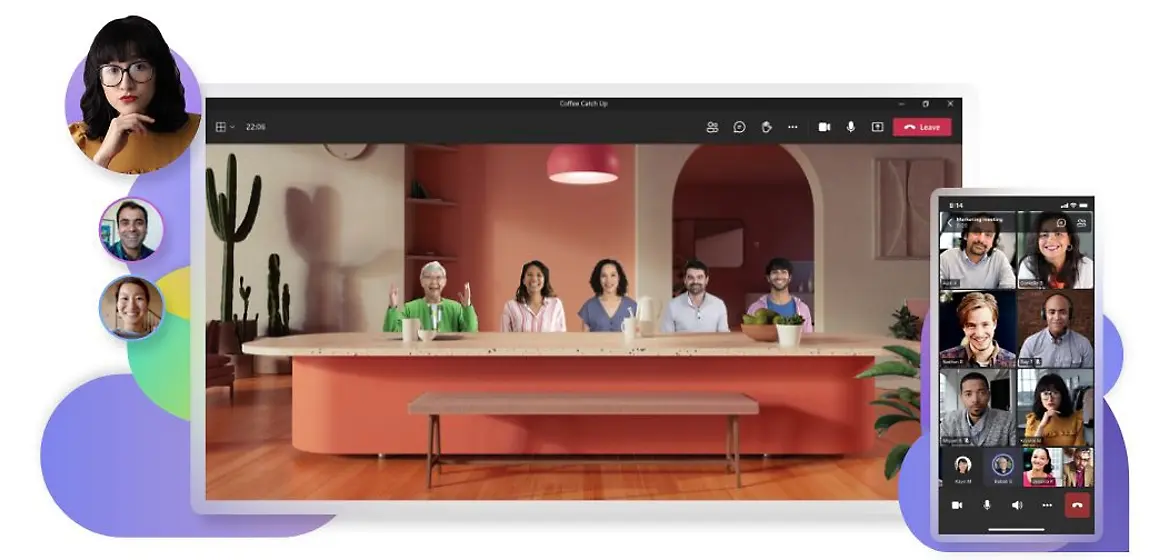
Getting from Teams to Teamwork
Microsoft Teams is a powerful tool In a landscape where remote work and collaboration are paramount. By mastering its features, from seamless communication to dynamic collaboration, you can bridge distances and foster a sense of unity among far-flung individuals or groups in your organization.

