Home / Assinatura de email no Gmail

Criar uma assinatura de email profissional no Gmail
Obtenha uma linda assinatura de email para Gmail que vai causar uma bela impressão. Navegue pelos modelos de assinaturas para Gmail, aprenda as dicas e gere facilmente sua assinatura em 2 minutos.
Por onde você gostaria de começar?
Vídeo: como adicionar uma bela assinatura no Gmail com imagem, ícones sociais e muito mais

Como criar uma assinatura para Gmail
Há 3 maneiras de criar sua assinatura para Gmail:
1. Adicionar manualmente uma assinatura no Gmail
Essa opção é encontrada nas configurações do Gmail. Ela permite que você adicione uma assinatura de email simples no Gmail usando o editor de assinatura in-app. Se essa for sua opção preferida, vá em frente e leia nosso guia passo-a-passo em 1 minuto.
2. Use um gerador de assinatura no Gmail
A maneira mais fácil de criar uma assinatura profissional para o Gmail é usar um gerador gratuito. O gerador de assinatura gratuito WiseStamp é a melhor ferramenta disponível para criar a assinatura no Gmail com melhor aparência.
3. Use os modelos de assinatura para Gmail prontos para criar sua assinatura
Essa é a melhor opção se você deseja ver o que funcionou para outras pessoas antes de você. Também ajudar obter um pouco de inspiração e uma melhor compreensão do que você gostaria que sua assinatura alcançasse antes de você começar a criá-la.

É só entrar em seu Gmail e… pronto
Gerador de assinatura para Gmail da WiseStamp
Gere uma assinatura de email profissional para Gmail em 2-5 minutos e conecte-a ao Gmail com um clique.
- Vá ao criador de assinatura de email gratuito do WiseStamp.
- Adicione sua informação profissional.
- Vá à guia Modelos > Escolha um modelo pronto
- Vá à guia Social > adicione ícones e links de mídia social.
- Vá à guia Design > aperfeiçoe o design dos divisores, ícones e foto de sua assinatura.
- Vá à guia Add-ons > adicione botões, banners, isenção de responsabilidade, galeria do Instagram e outros recursos úteis. Você pode adicionar uma imagem ou logo e muito mais.
- Clique em “Ok, terminei” e está pronto.

Modelos de assinaturas de email para Gmail que você pode usar como se fosse seu
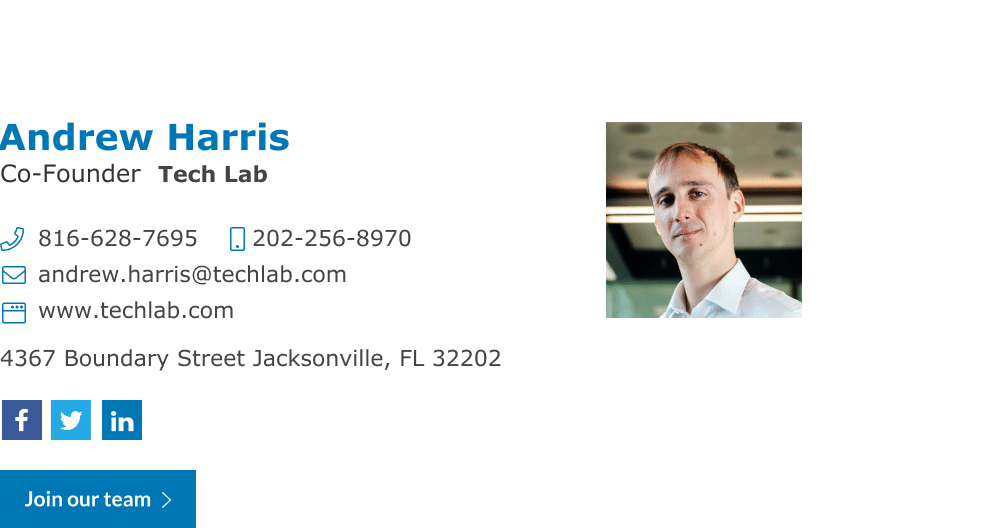
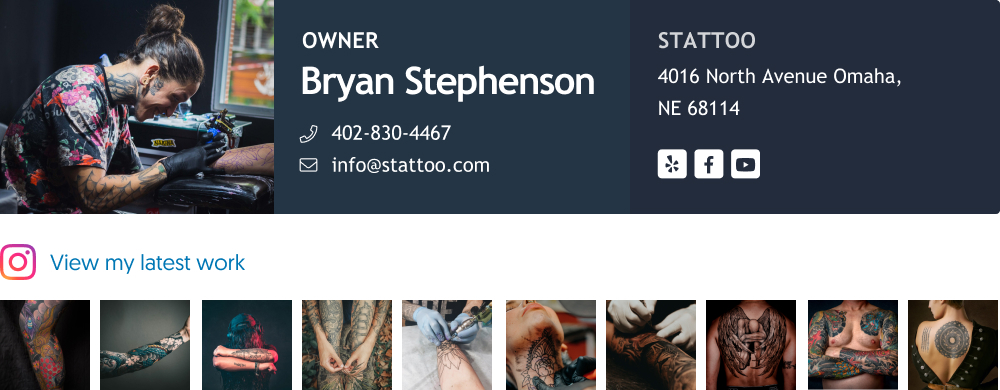
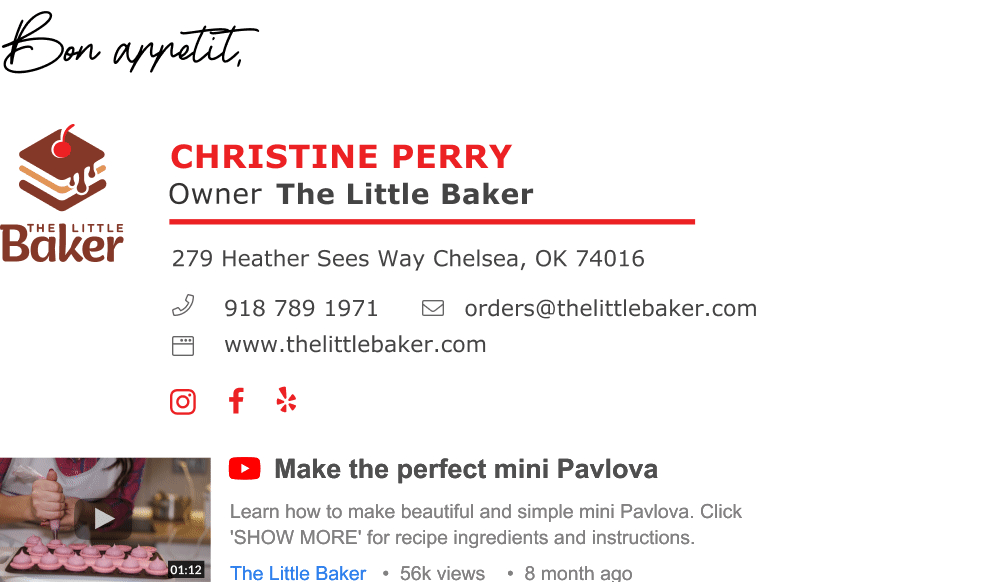
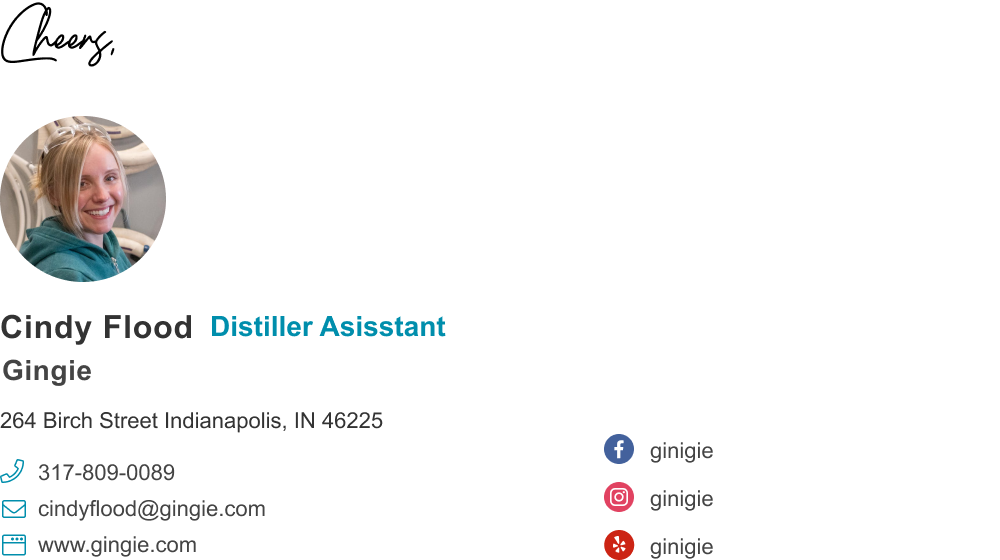
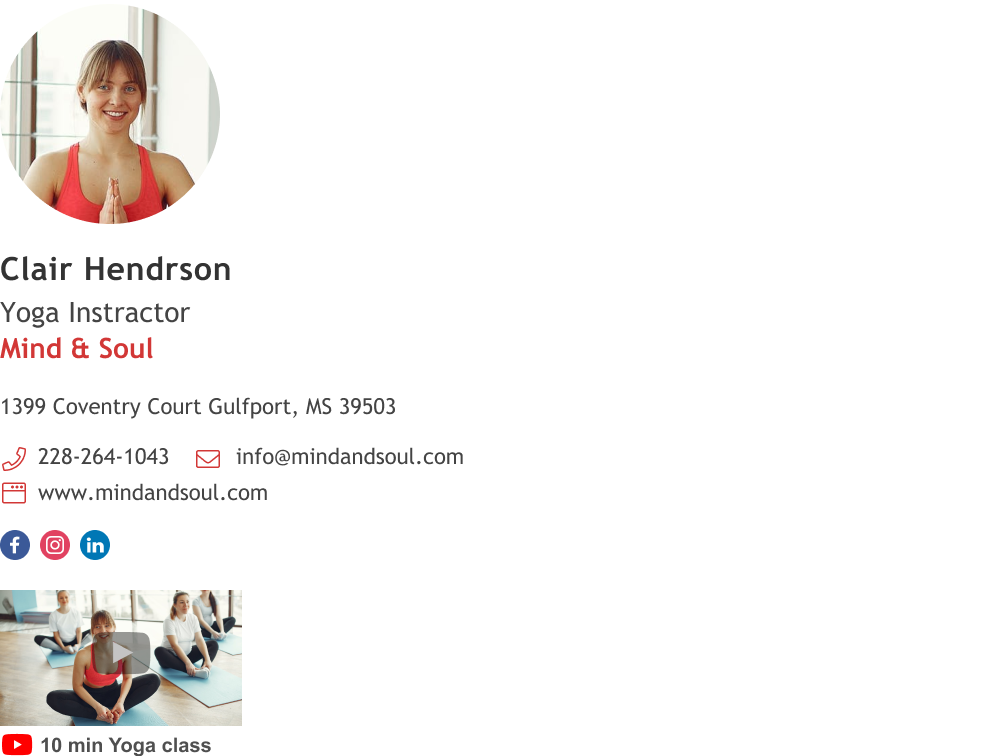
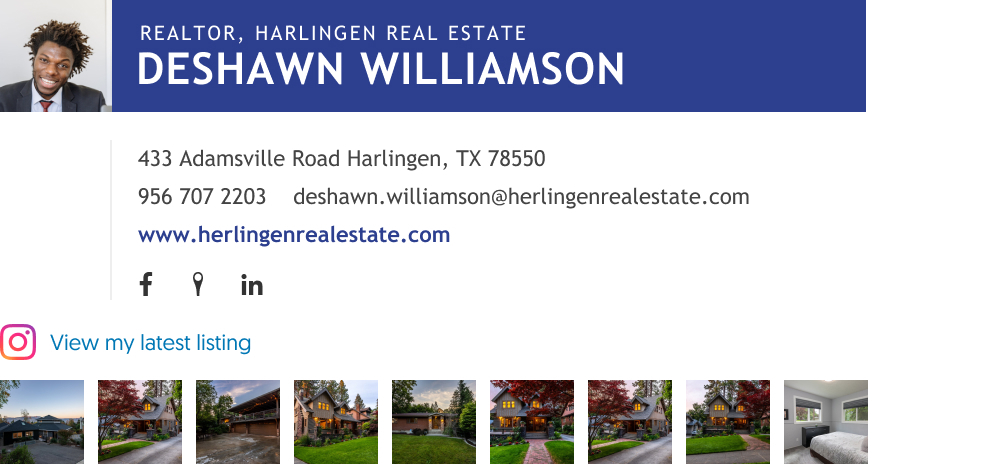
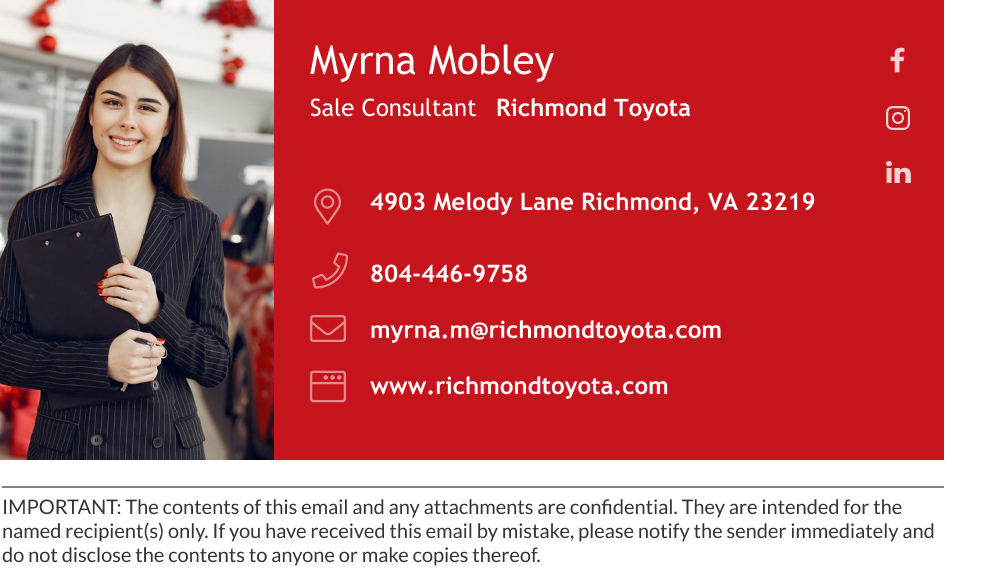
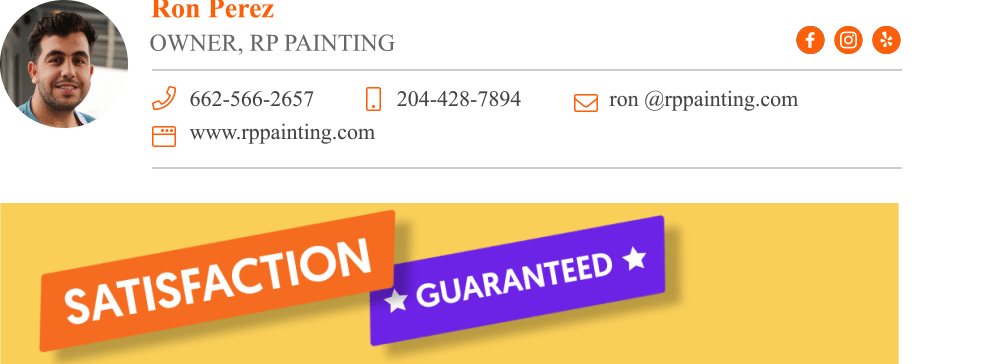
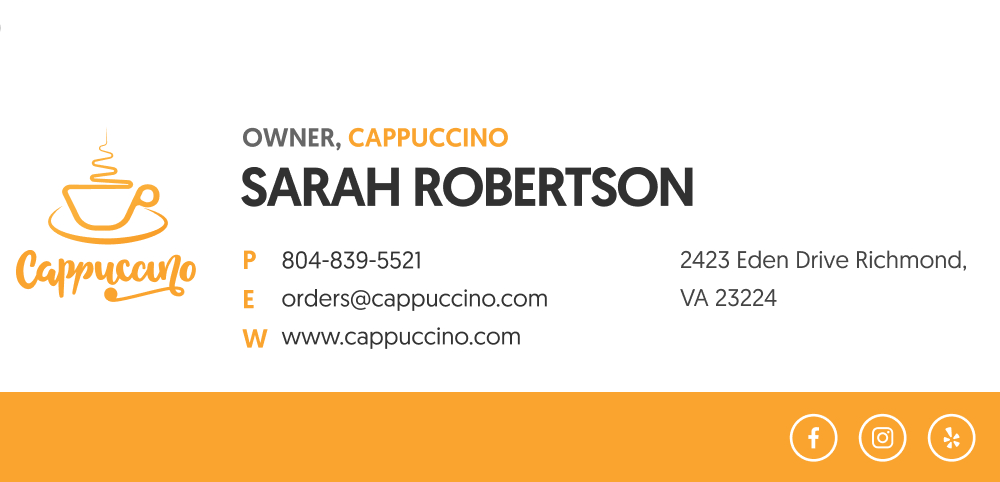
Como fazer uma assinatura profissional Gmail

O Gmail se tornou rapidamente o fornecedor de plataforma de email mais usado. Com mais de 1 bilhão de pessoas usando o Gmail pelo mundo afora, é surpreendente que poucas pessoas saibam da possibilidade de criar uma assinatura de email para o Gmail.
Ainda mais, confuso é o quão pouco as pessoas investem em fazer uma assinatura do Gmail verdadeiramente profissional que as faça parecer confiáveis e notáveis aos olhos de seus colegas.
Este breve guia prático te ajudará sobre como você pode criar uma ótima assinatura de email em um piscar de olhos.
O que fazer e o que não fazer com a assinatura profissional do Gmail
Bom exemplo

- Nome e sobrenome
- Título função/acadêmico
- Uma foto profissional sua ou do logotipo de sua empresa
- Telefone comercial
- Links para perfis de mídia social
- Link para seu site e/ou blog
- Algum tipo de chamada à ação
Mau exemplo

- Imagens ou citações que afetam sua imagem profissional
- Fontes estranhas e difíceis de ler
- Contas de mídia social inativas ou mal mantidas
- Confusão com títulos de cargos não convencionais
Como aprimorar o design e o estilo da sua assinatura do Gmail e causar a impressão certa
Enquanto sua assinatura profissional do Gmail funcionará a seu favor, uma assinatura mal organizada pode funcionar contra você. Siga essas 5 dicas essenciais para assegurar o sucesso de sua assinatura.
1) Inspire-se:
Recomendamos iniciar o processo de criação de sua assinatura no Gmail pesquisando alguns exemplos de assinatura de email bem legais que as pessoas usam de fato e que positivamente se destacam.
Na Wisestamp, vemos milhões de assinaturas todo ano feitas espontaneamente por nossos usuários. Se nós lembramos desses exemplos, é porque eles funcionam. Tornamos esses exemplos memoráveis em modelos de assinaturas que você pode usar por si só. Dê uma olhada.
2) Destaque-se visualmente:
Para obter a atenção das pessoas, o seu bloco de assinatura do Gmail precisa ter ou algo colorido ou algum tipo de movimento. Muitos designs de assinatura de email bonitos usam cor sem ser gritante ou um circo. Nossa página de dicas para assinatura de email por designers gráficos aprofunda-se em como fazer isso.
Além das cores, você pode adicionar um GIF para algumas animações que chamam atenção. Como com as cores, a chave é tornar essa adição robusta o suficiente para chamar a atenção do leitor, mas sutil na mesma medida para não ser percebida como um incômodo (pense naqueles banners comerciais piscantes em sites antigos que todos nós odiamos).
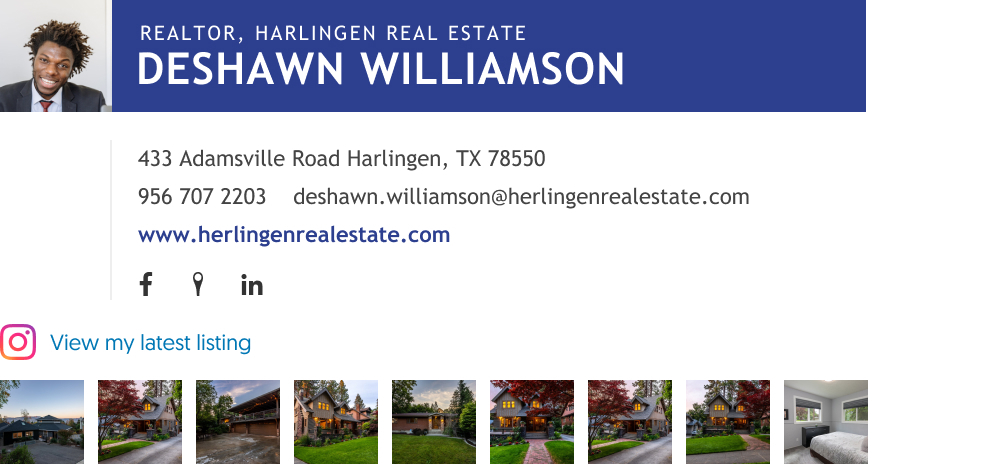
Assinatura de email profissional para Gmail com GIF atraente
3) Destaque-se com um toque pessoal:
Adicionar algo seu pode garantir grandes ganhos. Isso pode influenciar as pessoas a te verem com honestidade, mais autenticidade e mais acessível. Mas isso também pode sair muito errado se você enviar a mensagem errada para as pessoas erradas. Então, pense com quem você está conversando e o que você traz para esse público que os faz confiar em você e não te colocar de lado.
Um jeito de adicionar um toque pessoal é adicionar uma citação positiva ou inspiradora. Isso dará às pessoas um vislumbre de seus valores. Nós temos uma biblioteca completa de citações, você pode escolher e adicionar à sua assinatura do Gmail com apenas um clique.

Assinatura do Gmail com citação
Se as citações não são sua praia, outra maneira de te manter em mente depois de ler seus emails é escolher a assinatura correta para a pessoa específica a quem você está se dirigindo. Para descobrir as melhores assinaturas, vá ao nosso arquivo de exemplos de assinaturas de email
Uma maneira realmente poderosa (e minha favorita) de adicionar um toque pessoal é adicionando uma assinatura manuscrita animada ou estática acima de sua assinatura do Gmail. Você pode criar sua própria com nosso gerador de assinatura escrita (é bem legal).
Adicionar uma assinatura escrita dá aos leitores a sensação de que você investiu seu tempo naquele email. Porque assinar um documento é algo que você faz quando você se importa com a mensagem no documento. Implica em você se importar o suficiente para colocar seu nome ali.
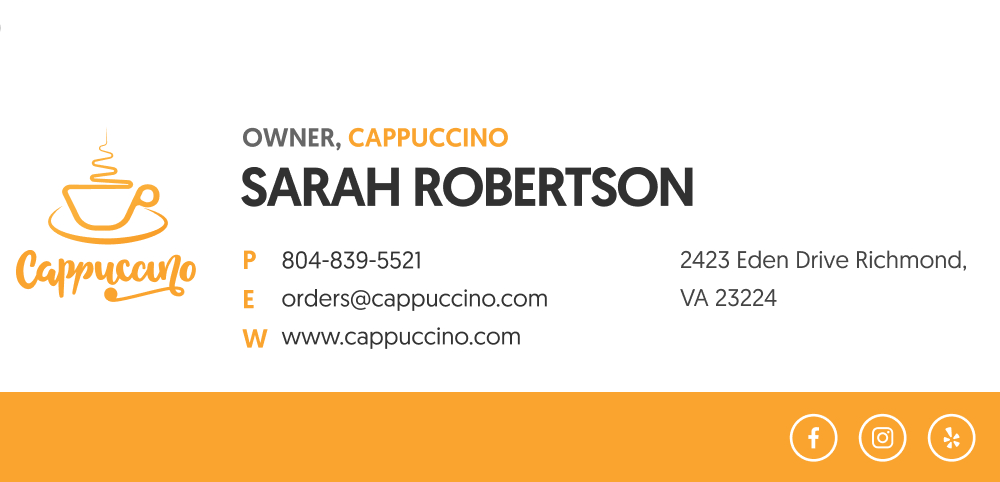
4) Defina um objetivo definido para sua assinatura:
Antes de correr e dar os toques finais em sua assinatura, pense um pouco sobre o que você deseja que ela alcance. Isso irá afetar o que você decidir adicionar ou remover de sua assinatura final.
Dê uma olhada em alguns exemplos de assinaturas que usam chamada à ação (CTA) de nossos usuários para obter leads e engajamento a partir da assinatura do Gmail. Então, adicione recursos que você sinta que melhor promovam seus objetivos, como ícones de mídia social, um botão de vendas personalizado ou um miniatura de vídeo
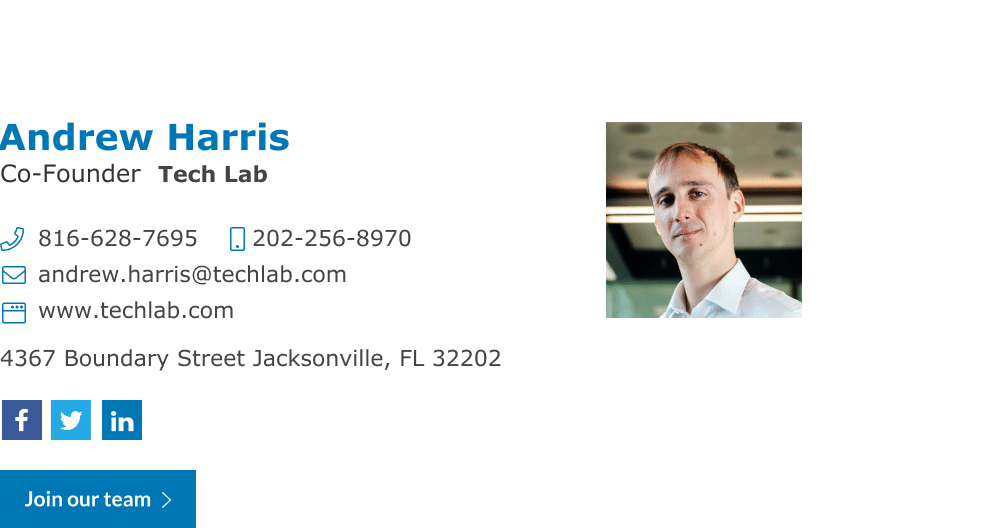
5) Prepare o terreno para um envolvimento posterior
Sua assinatura de email do Gmail é o fim do seu email, mas não precisa ser o fim do envolvimento dos destinatários com você. Mesmo que você adicione uma CTA, como recomendado na dica anterior, você ainda pode ficar de fora. É justo dizer que a maioria das pessoas não estará preparada para aceitar sua oferta, porque o compromisso pode ser muito alto para elas nesse ponto.
Mas sua assinatura do Gmail ainda oferece uma grande oportunidade para construir seu relacionamento com seus prospectos e mantê-los próximos até estarem prontos a se comprometerem. Você pode fazer isso ao adicionar links para mídia social em seu bloco de assinatura do Gmail. Você também pode obter grandes insights em como usar a mídia social em sua assinatura de email para obter melhores resultados.
Esses pequenos ícones sociais podem levar as pessoas a se engajarem com você no esquema alto interesse/baixo comprometimento, e você pode aos poucos, mas certamente, convertê-los e, daí, torná-los clientes fiéis.

Assinatura do Gmail com mídia social
FAQs
Como eu posso criar múltiplas assinaturas no Gmail?
Clique no ícone de engrenagem no canto superior direito da tela para abrir as Configurações do Gmail > Clique em “Ver todas as configurações” > Encontre a seção “Assinatura” na página > Clique no botão “Novo” > Adicione quantas assinaturas suplementares forem necessárias > Role para baixo e clique em “Salvar alterações”.
Como posso adicionar uma imagem ou logotipo a minha assinatura do Gmail?
Para inserir uma imagem em sua assinatura do Gmail, abra a seção de assinatura do Gmail nas configurações do Gmail > Clique no ícone da imagem na barra de ferramentas do editor de assinatura > Faça upload de uma imagem de seu computador sem usar um URL ou você pode adicionar uma imagem da web via URL.
Como eu posso fazer com que minha assinatura do Gmail para celular seja igual a do desktop?
A resposta rápida é VOCÊ NÃO PODE. A menos que você esteja usando uma assinatura de texto muito básica, lamentamos informar que o Gmail para Android e iOS não oferece suporte a componentes avançados, como imagens, ícones e tabelas.
Como eu personalizo minha assinatura no Gmail?
A maneira melhor e mais fácil de personalizar sua assinatura do Gmail sem nenhum conhecimento em HTML ou design é usando o editor de assinatura de email gratuito Wisestamp. É tão simples de usar que você terá uma assinatura totalmente personalizada em menos de 5 minutos.
Como posso gerenciar minhas assinaturas do Google em toda a empresa?
Seria extremamente difícil e demorado tentar gerenciar sua assinatura com o editor no aplicativo do Gmail. Aconselhamos que você use o gerenciador de assinaturas Wisestamp G Suite para agilizar e automatizar esse esforço para você.
A Wisestamp trabalha com o G Suite?
Sim. Temos uma ferramenta dedicada de gerenciamento de assinatura de email do G Suite para empresas de todos os portes. É uma ferramenta não intrusiva que coloca sua segurança e integridade de dados antes de qualquer coisa. Também é muito fácil de usar e integrar perfeitamente com o G Suite. Isso economizará muito do seu tempo.
Veja nosso gerenciador de assinatura no Marketplace do G Suite >
- How to add a signature in Gmail
- Create a Gmail Signature
- Browse signature templates
- Add image to Gmail signature
- Add phone number to Gmail signature
- Add a Gmail HTML signature
- Gmail multiple signatures
- Add social media icons to Gmail signature
- Add a disclaimer to Gmail signature
- Add a banner to Gmail
- Add video to gmail signature
- Add a quote to Gmail signature
- Add GIF to Gmail signature
- Gmail mobile signature
- Gmail signature not showing
Free email signature generator
Popular features:
- 1-Click setup in your email
- Designed template options
- Add-ons for every need
- How to add a signature in Gmail
- Create a Gmail Signature
- Browse signature templates
- Add image to Gmail signature
- Add phone number to Gmail signature
- Add a Gmail HTML signature
- Gmail multiple signatures
- Add social media icons to Gmail signature
- Add a disclaimer to Gmail signature
- Add a banner to Gmail
- Add video to gmail signature
- Add a quote to Gmail signature
- Add GIF to Gmail signature
- Gmail mobile signature
- Gmail signature not showing
