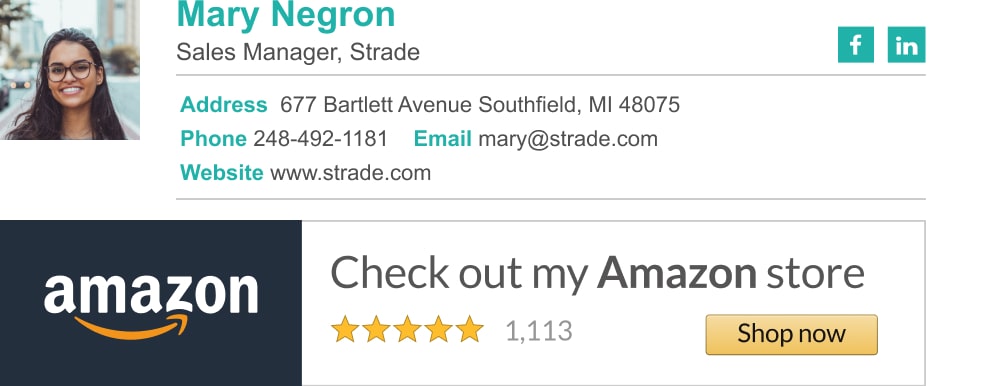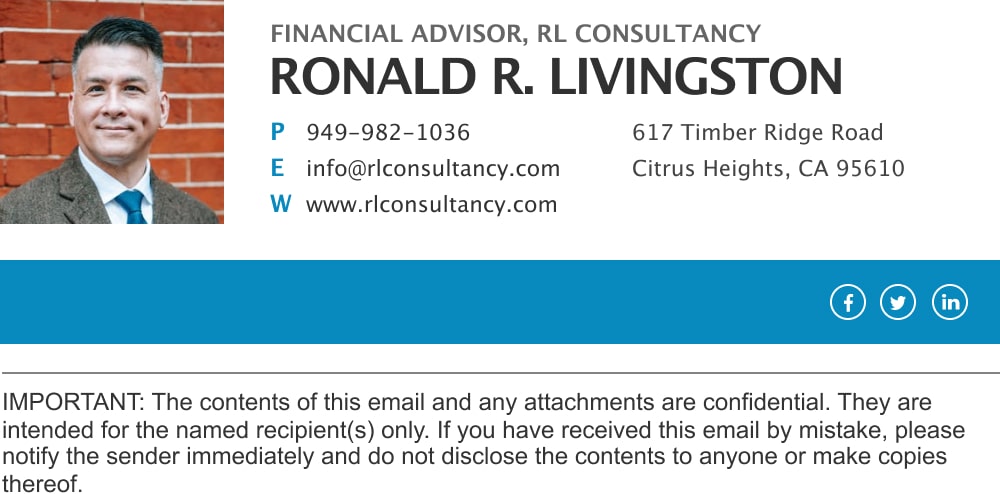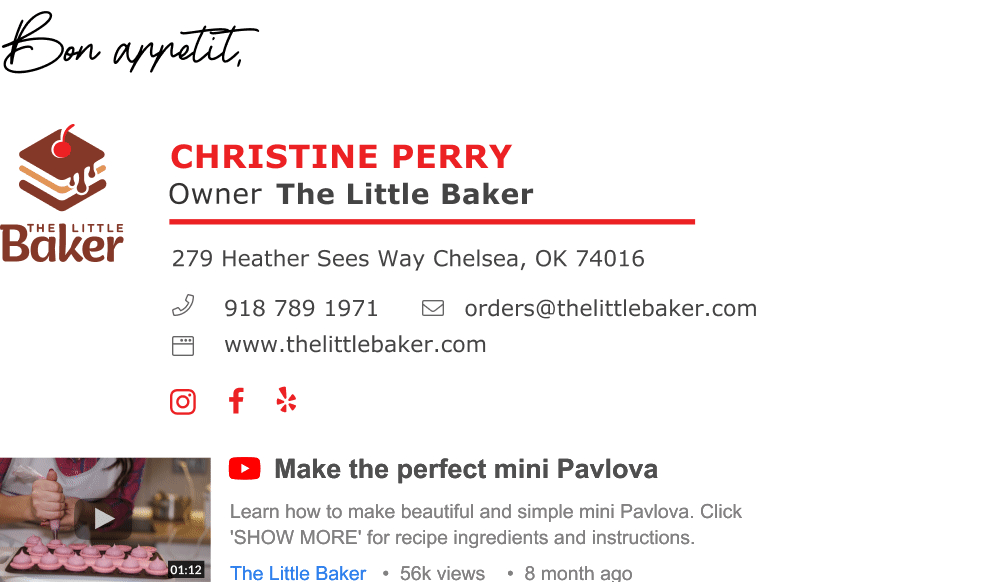Home / Assinatura no Outlook
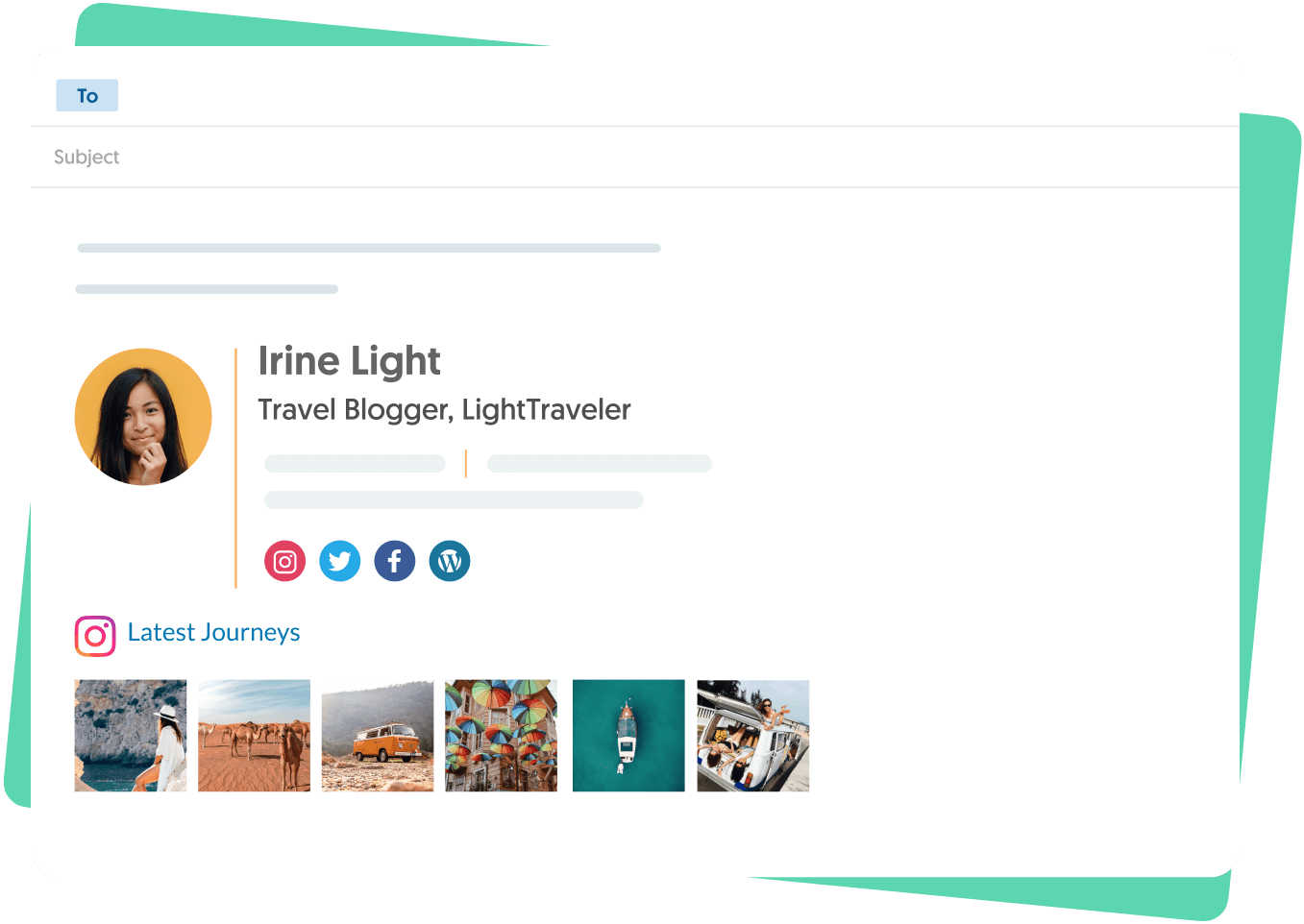
Como adicionar uma assinatura ao Outlook
Siga esse guia passo-a-passo para criar uma assinatura no Outlook com imagem/logo, hiperlink e ícones de mídia social para Outlook 2019, Outlook 365, aplicativo de celular do Outlook e outras versões do Outlook.
Short answer
Como adicionar ou alterar a assinatura no Outlook?
- Vá para a caixa de pesquisa no canto superior esquerdo da tela do Outlook e digite “assinatura”> Clique no resultado “Assinatura” que aparece
- Clique no botão “Novo” > Dê um nome à sua assinatura
- Use o editor de assinatura para adicionar texto, links e imagens
- Configure auto-assinaturas para suas Novas mensagens e Respostas/Encaminhar a partir dos menus ao lado direito da janela de configurações de assinatura > Clique em OK
Modelos de assinatura de e-mail profissional do Outlook
Adicione uma assinatura ao Outlook 2016/2019 com uma imagem, hiperlink, ícones de mídia social e mais
Complete os 5 passos a seguir para configurar uma assinatura de email no Outlook 2013-2019 em 1 minuto.
Veja os guias para outras versões do Outlook:
- Adicionar assinatura ao Outlook 365 (aplicativo web do Outlook)
- Adicione uma assinatura no aplicativo de celular do Outlook
- Adicionar assinatura em HTML ao Outlook
- Agregar una firma en la aplicación móvil de Outlook
- Utilice el creador de firmas de Outlook para hacer su firma
- Para resolver problemas específicos, veja a seção Perguntas Frequentes
Adicionar assinatura de e-mail no Outlook – guia de vídeo
Caso prefira assistir a ler, preparamos um guia em vídeo para você.

Abra o editor no aplicativo do Outlook

- Vá para a caixa de pesquisa no canto superior esquerdo da tela do Outlook e digite “Signature”
- Clique no resultado “Signature” que aparece
- Clique em “Signature” no menu suspenso e você será solicitado a definir uma assinatura no Outlook usando o editor de assinatura no aplicativo.
Crie uma nova assinatura no Outlook

- Clique no botão “New” para criar uma nova assinatura para o seu email
- Dê um nome à sua nova assinatura (use um nome que descreva bem esta assinatura específica, no caso de você criar assinaturas múltiplas no futuro)
OBSERVAÇÃO: Se você já sabe que precisará de várias assinaturas do Outlook, consulte nosso guia sobre como criar várias assinaturas do Outlook e como gerenciá-las.
Adicione sua assinatura no Outlook

Digite seu nome completo, seu cargo e suas informações de contato.
Uma boa estrutura de assinatura do Outlook seria algo assim:
João Gilberto
Sócio Associado da Astoria Law Firm NY
1-800-800-800
301 Park Ave, New York, NY 10022
www.astoria-law-nyc.com
Para adicionar um hiperlink, selecione qualquer texto (por exemplo, o endereço do site do meu exemplo acima) e clique no ícone do link do lado direito da barra de ferramentas.
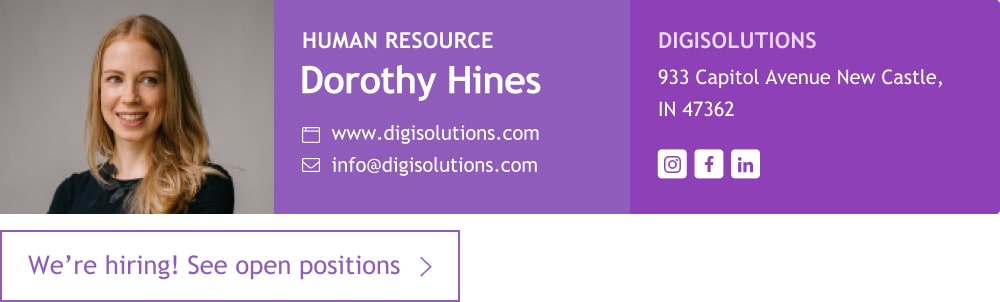
Assinatura de e-mail profissional do Outlook | Veja mais modelos de assinatura do Outlook >
Editar design de assinatura

Você pode editar sua assinatura do Outlook para torná-la mais organizada e dar-lhe uma hierarquia visual clara, definindo cores e tamanhos de fonte diferentes para as informações mais importantes.
- Para alterar a cor de qualquer texto em sua assinatura, tudo o que você precisa fazer é selecioná-lo com o cursor e clicar no menu suspenso Cor> em seguida, escolher sua cor ou clicar em Mais cores (na parte inferior do painel) para escolher uma cor personalizada cor.
- Para alterar o tamanho do texto – selecione o texto e clique no menu suspenso Tamanho da fonte e tente tamanhos diferentes até sentir que atingiu o melhor equilíbrio.
- Para alterar cor de qualquer texto em sua assinatura, tudo o que você precisa fazer é selecionar-lo com o cursor e clicar no menu suspenso Cor> em seguida, escolher sua cor ou clicar em Mais núcleos (na parte inferior do painel) para escolher uma cor personalizada cor.
PONTAS:
- Escolha 1 cor (de preferência uma das cores que você usa para a sua marca).
- Use 1 tamanho de fonte para seus detalhes de contato (12-14px é bom) e use 1 tamanho de fonte maior para seu nome e cargo (2-3px maior do que o texto para seus detalhes de contato). Defina seu nome em negrito e seu cargo em Regular, para dar um pouco mais de importância ao seu nome.
- Use apenas 1 fonte para toda a assinatura, caso contrário, ficará confuso.
Adicione um hiperlink

- Para adicionar um hiperlink, selecione qualquer texto (por exemplo, o endereço do site do meu exemplo acima)
- Clique no ícone do link do lado direito da barra de ferramentas.
- Agora digite a URL para a qual deseja que o texto seja vinculado e clique em OK.
Torne o seu número de telefone clicável:
Na imagem de exemplo, tornei o número de telefone clicável adicionando um tipo especial de hiperlink.
- Em vez de adicionar um URL, como antes, digitei o número do telefone com o prefixo “tel:”, assim – “tel: 1-800-800-800”.
Torne o seu endereço clicável:
Se você administra uma empresa física, também pode lucrar ao tornar seu endereço clicável. Você pode configurá-lo para que, quando clicado, abra a navegação do Google Maps.
- Tudo o que você precisa fazer é encontrar sua empresa no Google Maps e clicar no botão “Direções” > e, em seguida, copiar o URL da caixa de endereço.
- Selecione o endereço em sua assinatura do Outlook e clique no ícone do link como antes. Agora adicione o URL obtido do Google Maps e clique em OK.
OBSERVAÇÃO: Você pode usar a barra de ferramentas do editor para adicionar uma tabela e organizar suas informações pessoais de outras maneiras. Mas as tabelas podem quebrar em diferentes tamanhos de dispositivo, então certifique-se de manter sua assinatura com menos de 360 px de largura.
Adicione uma imagem

- Clique o cursor onde você deseja colocar a imagem de sua assinatura
- Clique no ícone imagem no lado direto da faixa de ferramentas
- Carregue a imagem de seu computador
Redimensione a imagem:
- Para redimensionar sua imagem de acordo com o design de sua assinatura preferido, basta clicar na imagem e arrastar qualquer um dos quadrados pretos nos cantos da imagem.
Torne sua imagem clicável:
- Selecione sua imagem com o cursor e clique no ícone de link na barra de ferramentas> insira o URL ao qual deseja que a imagem seja vinculada e clique em OK.
Adicione ícones e links de mídia social:
- Para adicionar seus ícones de mídia social – siga as mesmas etapas para adicionar uma imagem com um link, conforme indicado acima Basta adicioná-los como imagens > arraste-os para a posição desejada > selecione o ícone e clique no botão do link na barra de ferramentas para atribuir o link à sua página de mídia social.
- Para uma aparência mais profissional – consulte nosso guia mais avançado sobre como adicionar ícones sociais à sua assinatura do Outlook
Você deve ter notado que a assinatura no meu exemplo acima é muito mais rica do que a simples assinatura do Outlook que fizemos durante este guia. Isso é porque ela está estruturada em HTML, com um pouco de código mais complexo.
Mas esse não foi um problema, pois não fui eu quem codificou. Eu fiz isso com o gerador de assinatura da WiseStamp. Para obter uma linda assinatura profissional no seu Outlook em 2-5 minutos experimente nosso gerador de assinatura para Outlook gratuito.
Se você gosta de fazer as coisas sozinho e não tem medo de HTML, pode seguir nosso guia para adicionar manualmente uma assinatura HTML no Outlook.
No entanto, você terá dificuldade em fazer uma assinatura como no exemplo, apenas com o editor de assinatura no aplicativo do Outlook.
Configurar assinaturas automáticas no Outlook

Para adicionar uma assinatura ao Outlook automaticamente, você pode escolher se deseja ou não que sua assinatura apareça em suas novas mensagens e/ou em suas mensagens Encaminhar e Responder. É bem simples fazer isso.
I) Vá ao canto superior direito do seu editor do Outlook.
Lá você encontrará 2 menus suspensos, um para definir uma assinatura automática para suas novas mensagens e outro para suas mensagens Encaminhar / Responder. Cada menu deve conter todas as assinaturas disponíveis.
II) Escolha a assinatura que deseja que apareça para cada tipo de mensagem.
Se achar que sua assinatura do Outlook está pronta, clique em “OK” para salvar seu trabalho. Para ver sua nova assinatura no Outlook, basta abrir uma nova mensagem. Sua nova assinatura aparecerá na parte inferior.
III) Gerencie suas assinaturas diretamente da janela Mensagem clicando no botão “Assinatura” na faixa superior. A partir daí, você poderá escolher a assinatura necessária para qualquer email.
Crie uma assinatura rica com ícones sociais, botões e muito mais
Para enriquecer ainda mais sua assinatura de email do Outlook – continue em qualquer um de nossos guias de 1 minuto para adicionar recursos especiais.
Adicionar os componentes certos à sua assinatura pode ajudá-lo a expor mais informações sobre você e mostrar seu profissionalismo.
Você pode fazer com que as pessoas se envolvam com você em outras plataformas, oferecendo seus links correspondentes para seus canais de mídia social.
Uma assinatura HTML básica do Outlook teria estes elementos (mas existem muitos mais):

Os 10 principais recursos que você pode adicionar à sua assinatura HTML do Outlook:
- Miniatura de vídeo do Youtube
- Citação do dia
- Botão personalizado
- Bandeira
- Galeria do Instagram
- Agendador
- Isenção de responsabilidade por e-mail
- Rodapé verde
- Link de evento de vendas
- Assinatura de mão assinada
- Botão de pagamento online
Para criar uma assinatura HTML por conta própria, é necessário compreender a codificação HTML, bem como um conhecimento básico de design. Mas a boa notícia é que você não precisa fazer isso manualmente. Você pode usar um gerador de assinatura de e-mail do Outlook.
Como gerar sua assinatura do Outlook com WiseStamp
- Vá para o gerador de assinatura de Outlook gratuito da WiseStamp
- Adicione sua informação profissional.
- Vá a guia Modelos > escolha um modelo projetado.
- Vá à guia Social > adicione ícones e links de mídia social.
- Vá à guia Design > aperfeiçoe o design dos divisores, ícones e foto de sua assinatura.
- Vá à guia Add-ons > adicione botões, banners, contrato, galeria do Instagram e outros recursos. Você pode adicionar uma imagem ou logo e muito mais.

FAQs
Como eu posso criar múltiplas assinaturas no Outlook?
Adicionar várias assinaturas no Outlook é diferente para aplicativos da web e de área de trabalho. Para Outlook 365 e OWA, não é possível adicionar várias assinaturas, mas você pode contornar isso usando o recurso “Meus modelos” – saiba como.
Adicionar várias assinaturas no Outlook é diferente para aplicativos da web e de área de trabalho. Para Outlook 365 e OWA, não é possível adicionar várias assinaturas, mas você pode contornar isso usando o recurso “Meus modelos” – saiba como.
Para as versões de área de trabalho do Outlook, você pode adicionar quantas assinaturas desejar no editor de aplicativo integrado – saiba como. Mas a maneira melhor e mais fácil é usar o criador de assinaturas do Outlook gratuito do Wisestamp.
Como posso adicionar uma imagem ou logotipo a minha assinatura do Outlook?
Você tem 2 opções principais para adicionar uma imagem no Outlook. A primeira opção (mais complicada e menos gratificante) é acessar o editor de assinatura do aplicativo Outlook e carregar uma imagem do seu computador – saiba como.
Observação: para fazer isso bem, você precisa saber HTML e entender o design.
Como eu posso fazer com que minha assinatura do Outlook para celular seja igual a do área de trabalho?
A resposta curta é – você não pode. Os aplicativos móveis do Outlook para Android e iOS não permitem fazer uma assinatura HTML. Eles nem permitem adicionar imagens. Sua melhor opção é fazer uma assinatura de texto simples.
Como posso gerenciar minhas assinaturas do Outlook em toda a empresa?
Para gerenciar as assinaturas do Outlook de sua equipe, você precisará de um software especial para o gerenciamento de assinaturas de email do Office 365.
O Wisestamp tem o gerenciador de assinaturas líder mundial para o Office 365. É o único com uma extensão que sincroniza automaticamente a área de trabalho do Outlook e as assinaturas do aplicativo da web para toda a sua organização com um clique e nenhuma configuração de copiar e colar manual
Leia mais sobre nossa ferramenta de gerenciamento de assinaturas do Office 365 >
Como fazer uma assinatura legal no Outlook?
A maneira mais fácil de fazer uma assinatura legal do Outlook é usando um criador de assinaturas do Outlook. O melhor criador de assinaturas para isso é o Wisestamp, uma vez que possui mais de 20 complementos e recursos diferentes que permitem que você personalize sua assinatura para atender às suas necessidades.
Você pode adicionar banners GIF, botões personalizados, uma assinatura manuscrita e muito mais – veja alguns exemplos interessantes aqui.
Como criar minha assinatura no Outlook?
Existem 3 maneiras de projetar sua assinatura de email do Outlook:
- Usar o editor integrado do aplicativo Outlook, esta pode não ser a assinatura mais bonita.
- Usar um gerador de assinatura de email do Outlook como o WiseStamp. Essa é a opção mais bonita e simples.
- Criar um design no Photoshop ou Figma e use seu design em formato de imagem ou codifique seu design em HTML. Essa opção é para profissionais.
Como eu personalizo minha assinatura no Outlook?
O Outlook permite que você personalize sua assinatura por meio do editor de assinatura integrado ao aplicativo (web e área de trabalho). Este editor não é muito dinâmico, portanto, sua capacidade de criar uma assinatura funcional ou de boa aparência é bastante limitada.
Para saber como fazer isso no Outlook web, no Outlook 2013-2019 e no Outlook 2007-2010. Se você está procurando uma maneira menos experiente em tecnologia, considere experimentar o gerador de assinaturas do Outlook do Wisestamp – ele faz muito mais com muito menos esforço.
Como alterar minha assinatura no Outlook?
Abra o Outlook e clique em Arquivo no menu superior.
- Abra uma nova janela de mensagem.
- Abra uma nova janela de mensagem. Clique na opção Assinatura na faixa
- superior~> Em seguida, clique em Assinaturas.
A janela de configurações de Assinatura irá abrir.
Qual deve ser o tamanho e as dimensões da minha assinatura do Outlook?
O melhor tamanho de assinatura do Outlook deve mudar de acordo com o tamanho da tela que seu leitor está usando. Para ter certeza de que suas fontes de assinatura aparecem na maioria das telas, faça com que não tenham mais de 650 pixels de largura e 80-150 pixels de altura. Todos os modelos de assinatura WiseStamp estão em conformidade com essas dimensões.
Onde posso obter um exemplo de assinatura do Outlook?
Você pode obter acesso a muitos modelos de assinatura do Outlook gratuitos e exemplos navegando na galeria de modelos do WiseStamp Outlook. Você pode encontrar inspiração para sua assinatura lá. Outro lugar para opções virtualmente ilimitadas é dentro do criador de assinatura WiseStamp Outlook.
Como eu atualizo minha assinatura no Outlook?
Atualize a assinatura nas configurações do Outlook:
- Digite “Assinatura” na caixa de pesquisa do aplicativo > Clique em “Assinatura”
- Na janela de configuração de assinatura, selecione a assinatura que deseja atualizar e faça as alterações desejadas
Atualizar assinatura com WiseStamp:
- Abra o WiseStamp > Selecione a assinatura que deseja atualizar (se você tiver mais de uma)
- Percorra as guias para atualizar qualquer coisa, desde suas informações pessoais até ícones sociais ou complementos sofisticados.
- Add signature in Outlook
- Add signature in Outlook 2007 & 2010
- Add signature in Outlook web 365 & OWA
- Browse signature templates
- Add Outlook mobile signature
- Add an Outlook HTML signature
- Add image to Outlook signature
- Create multiple signatures in Outlook
- Add hyperlink in Outlook signature
- Add banner to Outlook signature
- Add social media icons to Outlook signature
- Add video to Outlook signature
- How to add a quote to Outlook signature
- How to add a disclaimer in Outlook
- How to add a GIF signature in Outlook
- How to fix Outlook signature not showing
Free email signature generator
Popular features:
- 1-Click setup in your email
- Designed template options
- Add-ons for every need
- Add signature in Outlook
- Add signature in Outlook 2007 & 2010
- Add signature in Outlook web 365 & OWA
- Browse signature templates
- Add Outlook mobile signature
- Add an Outlook HTML signature
- Add image to Outlook signature
- Create multiple signatures in Outlook
- Add hyperlink in Outlook signature
- Add banner to Outlook signature
- Add social media icons to Outlook signature
- Add video to Outlook signature
- How to add a quote to Outlook signature
- How to add a disclaimer in Outlook
- How to add a GIF signature in Outlook
- How to fix Outlook signature not showing