How to create & add a banner in Gmail signature
- Read our 1 minute step-by-step guide for adding a banner to your Gmail signature
- Or use Wisestamp Gmail signature banner maker to give yourself a new professional signature

Full disclosure: Adding a banner in Gmail’s built-in signature editor tends to be a little messy. Gmail does not allow you to size your banner however you like and forces you to choose from “Small”, “Medium”, and “Large”. Neither may suit your liking.
We advise that you create the banner in the exact dimension you desire beforehand or alternatively use our email signature banner maker to create your Gmail signature the easy way.

Add banner to Gmail signature the easy way – Try WiseStamp
Follow these steps to insert your banner in your Gmail signature:
- On the top right of your Gmail screen, click on the gear icon
and then click “Settings” in the dropdown menu.
- Scroll down this page and look for the section entitled “Signature”.
- Create a new signature or select an existing one.

- Insert your banner image anywhere you like in your signature by clicking the location with your cursor. You can manually add the banner in 3 different ways:
- By clicking the Image Icon to toggle the “Add an image” panel > then inserting an image into the signature box with a URL
- By clicking the Image Icon to toggle the “Add an image” panel > then uploading your banner as an image into the box.
- By simply copying the banner image from your PC or from a webpage and pasting it directly into the box.


If you are having issues with any of these options, make sure you are only logged into one email account at a time.
- Finally, be sure to save your changes by clicking the “Save Changes” button at the bottom of the screen. You can find your ready signature when you open a new message box.
Generate your Gmail banner email signature with WiseStamp’s signature banner maker
The simplest way to create a great-looking banner signature is to use an email signature generator. You don’t need to spend the time or money on getting professional help. You don’t need a designer and you don’t need a developer to write the HTML code for you.
Simply use the WiseStamp signature generator and banner maker and you’ll have a Gmail signature you can be proud of in less than 5 minutes.
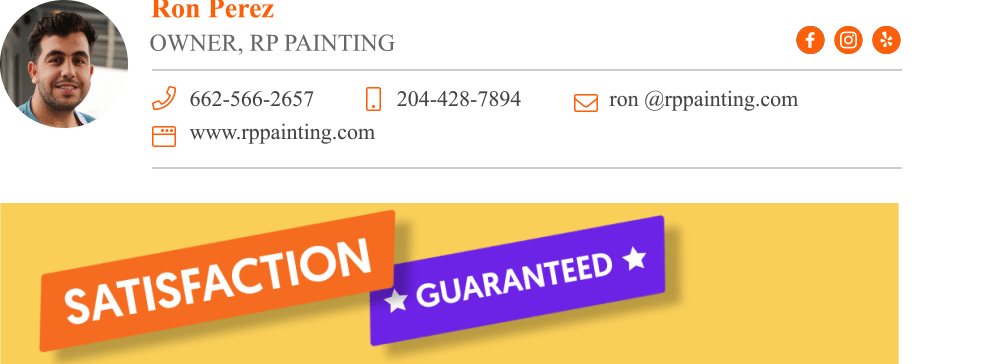
Made with WiseStamp
Explore more Gmail signature guides
- How to add a signature in Gmail
- Create a Gmail Signature
- Browse signature templates
- Add image to Gmail signature
- Add phone number to Gmail signature
- Add a Gmail HTML signature
- Gmail multiple signatures
- Add social media icons to Gmail signature
- Add a disclaimer to Gmail signature
- Add a banner to Gmail
- Add video to gmail signature
- Add a quote to Gmail signature
- Add GIF to Gmail signature
- Gmail mobile signature
- Gmail signature not showing
Free email signature generator
Popular features:
- 1-Click setup in your email
- Designed template options
- Add-ons for every need
- How to add a signature in Gmail
- Create a Gmail Signature
- Browse signature templates
- Add image to Gmail signature
- Add phone number to Gmail signature
- Add a Gmail HTML signature
- Gmail multiple signatures
- Add social media icons to Gmail signature
- Add a disclaimer to Gmail signature
- Add a banner to Gmail
- Add video to gmail signature
- Add a quote to Gmail signature
- Add GIF to Gmail signature
- Gmail mobile signature
- Gmail signature not showing
