
Email management is necessary in a world where millions of emails are sent daily.
Email is a great way for people to communicate, so many organizations rely on email for internal and customer-facing activities. But keeping it all organized and responding to emails in a timely manner is easier said than done.
If you find yourself checking your business email 30+ times per day, spending countless hours each week replying to messages, and getting little done during the work day, then you need to check out these proven tips and email management strategies for professionals.
So what is email management?
Email management is the practice of checking, responding to, and organizing emails for optimal productivity.
Email management is crucial for businesses of all kinds. It keeps you in timely contact with vendors and provides a marketing channel through which nearly everyone can be reached.
It also helps improve customer relations, allowing for more authentic exchanges, and lets you respond to the most important messages first.
Considering the fact that 90% of consumers check online reviews before buying from a business, you can’t afford to alienate potential customers by keeping them waiting.

Effective email management
At WiseStamp, we understand the importance of effective email management for boosting productivity.
Before we embark on our journy towards proper email management, here is a summary with 12 proven tips for managing your emails more efficiently, allowing you to boost your productivity and reduce stress.
What are the 12 steps for effective email management?
Short answer
1. Set Specific Times for Checking Emails
The first step towards effective email management is to set specific times for checking your emails. Rather than constantly checking your inbox throughout the day, set aside specific blocks of time during which you check your emails. This allows you to stay focused on your work while also ensuring that you are not missing any important emails.
2. Prioritize Your Emails
Not all emails are created equal, and some are more important than others. Prioritize your emails based on their importance and urgency. This allows you to address the most critical emails first, ensuring that you are not missing any vital information.
3. Use Filters and Labels
Most email services provide filters and labels that allow you to sort your emails automatically. Use these tools to organize your emails based on their content and importance. This allows you to find specific emails quickly, making it easier to manage your inbox.
4. Unsubscribe from Unnecessary Emails
We all receive emails that are irrelevant or unnecessary. Take the time to unsubscribe from these emails, reducing the number of emails in your inbox and making it easier to manage your emails effectively.
5. Use Templates for Common Emails
If you find yourself frequently sending similar emails, consider creating email templates that you can use repeatedly. This saves time and ensures that you are sending consistent messages.
6. Keep Your Inbox Clean
A cluttered inbox can be overwhelming, leading to decreased productivity and increased stress. Keep your inbox clean by regularly archiving or deleting emails that are no longer necessary.
7. Use Short and Clear Subject Lines
A short and clear subject line can make it easier for recipients to understand the content of your email quickly. This makes it easier for them to prioritize your email and respond more efficiently.
8. Be Clear and Concise in Your Emails
When writing emails, be clear and concise in your communication. Avoid unnecessary information or language that can confuse the recipient.
9. Use email signatures
Email signatures can provide essential information about you and your company, making it easier for recipients to contact you or learn more about your business.
10. Avoid Sending emails outside of business hours
Sending emails outside of business hours can create the impression that you are always working, leading to increased stress and decreased work-life balance. Avoid sending emails outside of business hours, and encourage your colleagues to do the same.
11. Set up an email management system
An email management system can help you manage your emails more efficiently. This can include tools such as email clients or plugins that allow you to sort and prioritize your emails automatically.
12. Take breaks from email
Finally, remember to take breaks from email regularly. Constantly checking your inbox can be overwhelming, leading to decreased productivity and increased stress. Take breaks from email to recharge and refocus on your work.
8 Strategies to help you master email management
Email management is an important skill in the digital age. It can help save time and energy, while also ensuring that important tasks and communications don’t get lost in an inbox full of spam.
But how do you become a master of email management? Here are strategies & tips to help you get organized and make the most of your emails.
1. Establish Your Inbox Rules
In order to keep your inbox uncluttered and organized, you should first set the rules for what goes into your inbox and what goes elsewhere.
It’s important to have a consistent inbox rule system in place so you don’t have to think about what to do with each incoming message.
You might decide that only urgent communications go to your primary inbox, while newsletters, online orders, and completed tasks go to another folder.
You can also create subfolders within your inbox to streamline your email management even further. You could have one folder for personal emails, another folder for work emails, and a third folder for messages from social media sites like Facebook and Instagram.
Create labels and folders to categorize the emails
The key to email management is organization. To streamline your email workflow, you can create labels and folders to categorize emails. Structuring your emails into categories helps you maintain focus without having to switch gears mentally with each email message. It also helps keep everything organized so that it’s easy to find the messages you need in the future.
Start by deciding on a naming system that is relevant to your tasks and easy to identify. You could categorize emails by department, project, sender, or another naming system that works for you. Then, you can use the hierarchy system or nested labels in Gmail to further organize emails into subcategories.
For example, let’s say that you have a category for emails titled “Personnel.” Depending on your responsibilities, you may have subcategories within that folder dividing personnel by their department, roles, or current projects. The goal is to make your emails easy to identify and find when needed.
2. Create filters
Once you’ve established your inbox rules, you can create filters to automatically route specific types of messages to their appropriate folder.
Filters are like automatic rules that apply only to specific messages. To create filters, go to your inbox and click on the “Settings” tab. You’ll want to select “Filters” from the drop-down menu.
There are a few different types of filters you can create, including email rules, email rules with conditions, and email rules with exceptions.
An email rule can be used to automatically file emails into specific folders based on specific criteria, like the name of the sender or the content of the message.
An email rule with conditions is used to automatically apply certain actions to specific emails, like forwarding emails to a different address, deleting emails, or marking emails as read. An email rule with exceptions is used to automatically apply certain actions to specific emails, but only if certain conditions are met.
Use sorting filters
Sorting filters automatically sort your emails into their appropriate folders and email categories when they are received. Instead of hand sorting each email into its respective folder only to be reopened a second or third time later, email sorting takes care of this process for you.
Not only does this improve productivity by shortening the time spent managing your email inbox, but it also keeps your email inbox organized without having to organize emails each day manually. You can create filters for several terms and actions.
For example, you can set a filter to sort emails that include the term “ASAP” into a priority folder. Or any emails sent from a certain sender receive an automatic response. This minimizes the number of administrative actions professionals need to take to organize their business emails better.
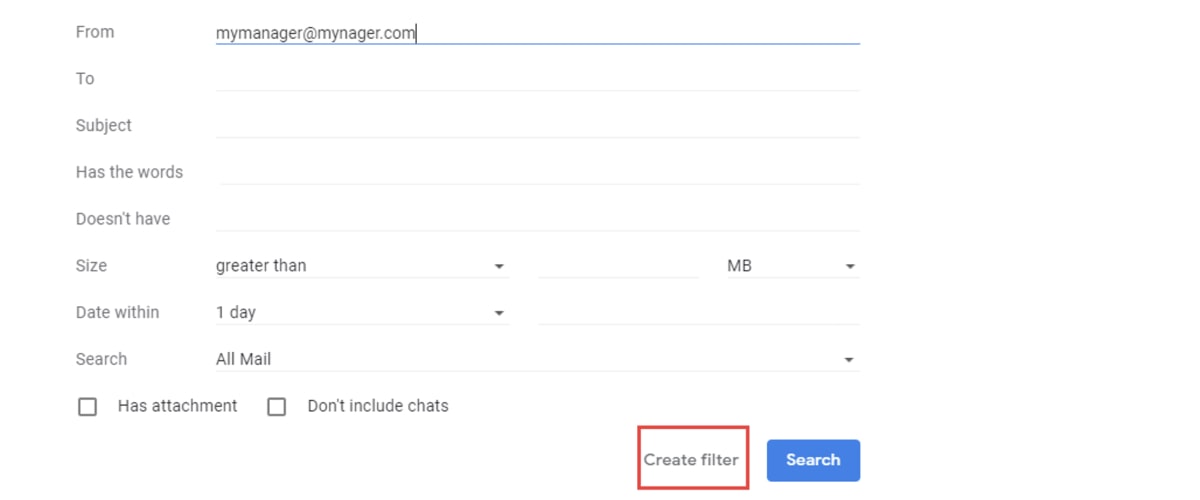
3. Utilize folders
Once your inbox has become organized through the use of filters, you can then begin to utilize folders to further streamline your inbox.
There are a few types of folders you may want to create, including a “To-do” folder for tasks, an “Urgent” folder for important communications, and a “Completed” folder for finished tasks. You can also create a “Delete” folder for emails you want to get rid of immediately.
You can set up your folders by clicking on the “Settings” tab and selecting “Forwarding and POP/IMAP” from the drop-down menu.
From there, you can begin setting up your folders. There are a few different types of folders you can create, including normal folders, special folders, special folders with sub-folders, special folders with sub-folders and special rules, and special folders with special rules.
Important emails
While you’re going through your email inbox, deleting unnecessary emails, and rapidly archiving the ones that don’t require a response, you should also be flagging emails that you need to return to.
Not all emails can be resolved within a minute or less, and more important messages will need to be addressed sooner rather than later. If you come across any emails you don’t have time for, flag them and return to them when you can dedicate the appropriate time to your response.
This is effective because it does not disturb your email inbox management workflow so that you can clear out emails more quickly, and it helps you make better decisions since you will be more focused on emails that are starred or flagged.
Make time to respond to important emails once per day, and give yourself extra time at the end of the week to tie up any loose ends before the weekend.
Then, you can return to work on Monday with less carry-over from the previous week.
Another way to prioritize important emails is to create a series of “Reply by [date]” folders to stay on top of timelines and give senders a timely response.
4. Use templates
Templates are a great way to streamline your email communications. You can use templates to help you get started on important projects or to quickly respond to common questions.
You can store your templates in a cloud-based service like Google Drive, or in a note-taking app like Evernote. You can then access your templates through your email to quickly send preformatted emails.
You can also set up smart replies, which are like automated templates that show up as suggested responses in your inbox.
To enable smart replies, click on the “Settings” tab and select “General” from the drop-down menu. There, you can enable “Auto-replies,” and then select “Enable auto-replies” in the drop-down menu. From there, you can set up your smart replies, including the text of the original message, your suggested reply, and any additional formatting you want to add, like emojis.
Create various templates for similar emails
You can also create various email templates for similar emails that you often send according to your roles and responsibilities. Take a look at your sent folder, and you’ll probably find a few trends in the emails you reply to and the information you send out. Once you’ve identified the types of emails you normally send, you can use them to create email templates you can use over and over again.
Here are a few examples of types of email templates you can use:
- Feedback
- Thank you mail
- Coaching
- Out-of-office emails
- Requests for certain items or information
- Speaking Inquiries
5. Schedule Emails
If you find yourself sending emails on a regular basis, you might want to consider scheduling them for a future date. This allows you to write your emails ahead of time, so you don’t have to worry about remembering to send a message on a certain day.
You can also use scheduled emails to share timely information with your audience, like event dates or reminders about important holidays such as Mother’s Day.
There are a few different ways you can schedule emails. You can use a desktop email client like Microsoft Outlook or Apple Mail to create a scheduled email, or you can use a web-based email client like Gmail to create a scheduled email.
To schedule a message in Outlook, click on the “New Items” tab, then click on the “Message” tab. To schedule a message in Gmail, click on the “Compose” button, then select “New Schedule Message.”
Schedule time for email management on a daily basis
While it may be tempting to check your email every time you receive a new notification, it’s actually counterproductive. A better way to manage email is to schedule specific times of the day for checking and responding to emails. That way, your whole day isn’t dominated by emails, and you can focus on getting more work done.
It’s also important to ensure that you aren’t multitasking during this time to get through as many emails as possible within your allocated time frame. And while some emails may be time-sensitive, remember that if anything is truly pressing, you will likely receive a phone call.
With this method, you can ensure that your emails are handled promptly while also maintaining your workload.
6. Unsubscribe from unnecessary emails
Many people sign up for email newsletters and list-building platforms that encourage email sign-ups. While these sign-ups can be helpful, sometimes you might sign up for emails that become a nuisance. For example, you might have signed up for a mailing list that you no longer read or find useful.
You can unsubscribe from these emails by clicking on the “Unsubscribe” link in the bottom corner of the email.
If you don’t see a “Subscribe” or “Unsubscribe” link in the email, you can also click on the “Reply” button and type in the word “unsubscribe” to unsubscribe from the mailing list.
You can also use a filter to unsubscribe from emails you don’t want by clicking on the “Filters” tab, then selecting “Create a new filter” from the drop-down menu.
Unsubscribe from promotional emails/email chains
We’ve all signed up for subscription emails that we swore were important then, only to never open a single email from that blog or newsletter. Don’t let these emails take up unnecessary space in your inbox. Unsubscribe from content you don’t read that often, and remove yourself from conversations and email chains that waste your time.
Some people are afraid to unsubscribe in case a compelling article comes out, relevant news is delivered, or handy tips get sent every so often. Evaluate how often you read emails from these subscriptions, and ruthlessly unsubscribe from irrelevant and counterproductive content that distracts you from more important emails.
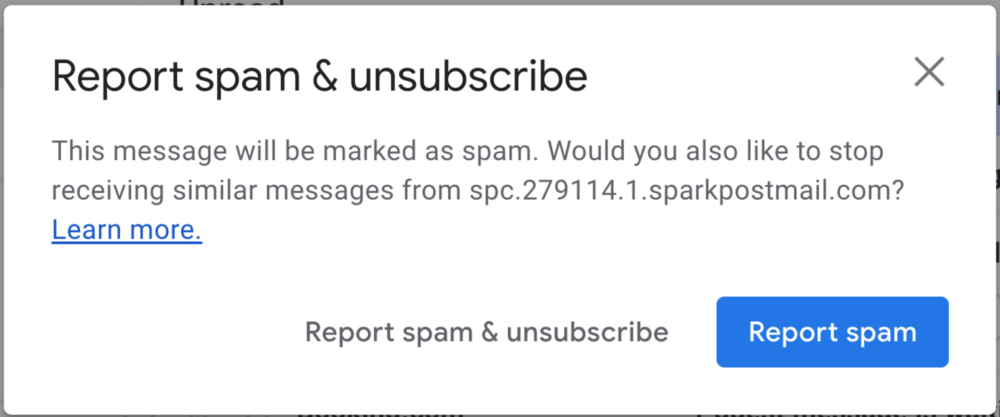
7. Practice digital hygiene
Email management is more than just organizing your inbox, it’s also about protecting yourself from spam, hackers, and identity theft. With that in mind, it’s important to practice digital hygiene to keep your inbox and computer as clean as possible.
You can do this by regularly deleting old emails, setting strong passwords, and using two-factor authentication. For starters, you should set a rule to delete any email that’s older than 30 days. You should also create strong passwords and change them regularly, and if you’re using the same password for multiple accounts, you should update that password.
To protect your computer from viruses, hackers, and other threats, you should regularly update your computer’s operating system and security software.
More tips for email management:
A recent survey revealed that 69% of American workers check their business emails when not at work, and 79% even check their email inboxes on vacation. If this sounds like you, it indicates you can benefit from a better email inbox management strategy.
There are many different email tools and add-ons that workers can use to keep their inboxes tidy, as well as email management best practices at work to refine your email management strategies.
1) Set Limited time for working with your email inbox
In addition to setting aside specific times of the work day for email management, it’s helpful to also work with emails for only a set amount of time. If you plan to check your email at 10:00 am and 1:00 pm, but it takes you two hours to get through your inbox, you’re not really saving any time. A better way to manage your email inbox is to use the one-minute rule for each email.
The one-minute rule helps workers clear large amounts of emails in a short period. When you only have one minute per email, your brain will focus on the important information so that you can either reply or archive the email as quickly as possible.
If you come across an email that will take more than one minute to respond to, archive it and return to it after you’ve gone through the easy emails. And don’t feel obligated to write a lengthy response. Be courteous but deliver your point succinctly, within one minute or less if possible.
2) Create mini emails/ multiple inboxes
Another way to organize your email inbox more effectively is to use more than one email account for various types of emails. A separate email account for online shopping, confirmation emails, and credit card reminders helps prevent clogging up your business email with things better suited for a personal email account.
Plus, emails of this type often do not require a response and are for informational purposes only. This makes them perfect candidates for automatic routing to a specific folder or category or a different inbox altogether.
Most email providers make connecting your email accounts easy so you can navigate between inboxes seamlessly. Some also offer tools to create email alias accounts connected to your business email account for less important email categories.
3) Apply email tools and add-ons
As mentioned above, there are plenty of email tools and add-ons available for email management.
For example, if you find that you send similar email messages time and time again, then you can create templates for repetitive responses. This can help you save a lot of time over the day. Instead of having to type out each email individually, templates are as easy as copying, pasting, customizing, and sending.
Each email provider offers different tools to manage emails. Here are some examples of popular email providers and the email management tools they offer:
a) Gmail email management
Gmail accounts for about 67% of all email users and is one of the biggest email providers in the world.
In addition to its wide collection of basic email tools, Google also offers an array of beta tools under Gmail Labs that you can use as they suit your needs. And Gmail makes it easy to combine multiple inboxes and even SMS for greater functionality.
Some other tools include filtering emails into spam or promotions, setting expiration dates on sensitive emails, integrated rights management, two-factor authentication per message, and more.

b) Outlook email management
Outlook, previously known as Hotmail, is another popular email platform with built-in tools to help manage your email inbox more effectively. Integrate your mobile calendars, roll over old email accounts, and set up distribution lists, all with a user-friendly platform.
Outlook also allows users to quickly drop canned text into the body of an email using Quick Parts. And you can also enjoy features like scheduled emails, automatic forwarding and replies, encryption, and other third-party add-ons.
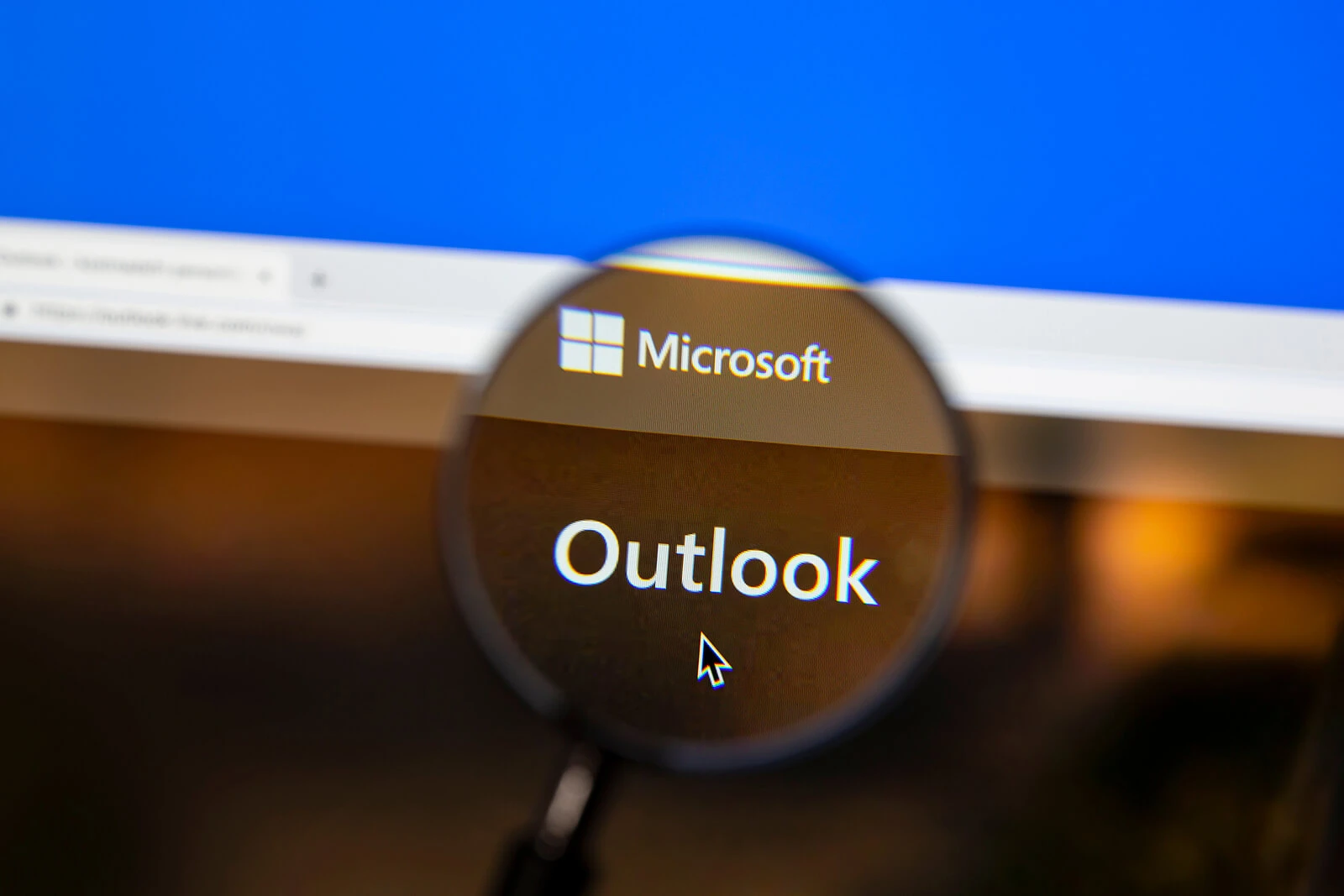
c) Yahoo email management
Yahoo is dying out as an email provider, but many small businesses and organizations still use it to manage their business email accounts. The consensus among professionals is to get rid of Yahoo Mail and switch to Gmail or Outlook for your work email address. While the other providers offer more tools and integrations, they also offer better security features crucial for business purposes.
However, the company recently released a new email platform called Yahoo Mail Pro, an ad-free email experience with customer support.

Top 10 email management tools
a. Boomerang
Boomerang lets you “archive” or “snooze” emails so you can “boomerang” them back to the top of your inbox at a later time.
You can also use its powerful “rules” function to automatically route and organize your emails based on specific criteria.
For example, you can create rules to route emails with a specific label to a specific folder, route emails from specific senders to a specific folder, etc.
Boomerang’s “Inbox Pause” feature lets you temporarily stop receiving emails while you’re working on other tasks. This can help reduce distractions and keep your inbox from getting out of control. Boomerang is available for Gmail, Microsoft Outlook, and Apple Mail.
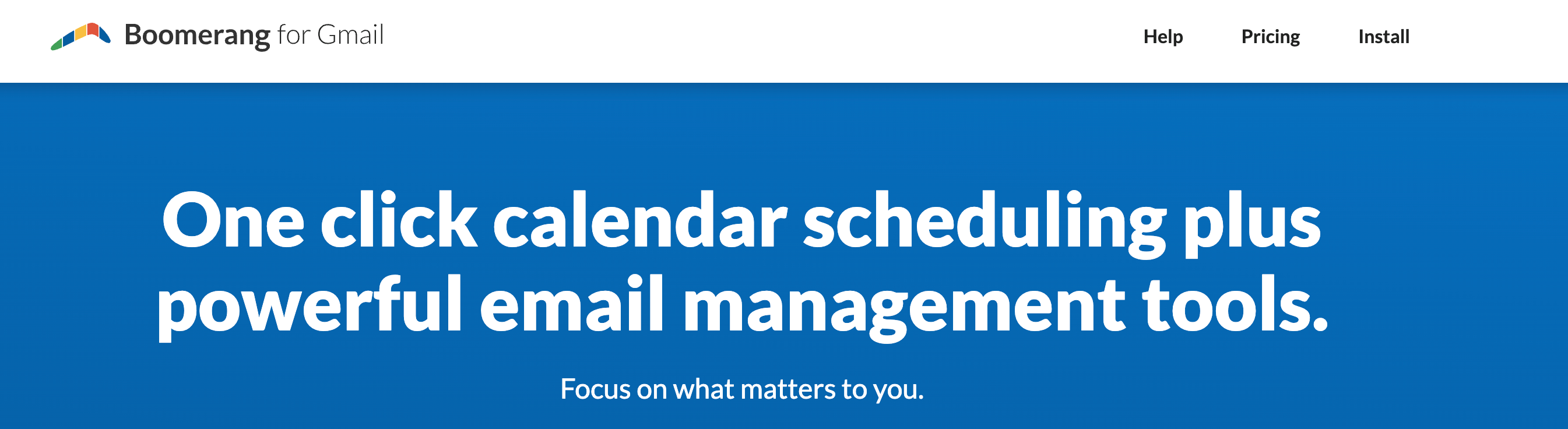
b. Clean Email
Clean Email is a cloud-based email management tool that lets you “sweep” or “purge” your inbox to unsubscribe, delete, or archive emails that are no longer relevant or necessary.
You can also use its powerful “rules” function to automatically route and organize your emails based on specific criteria. For example, you can create rules to route emails with a specific label to a specific folder, route emails from specific senders to a specific folder, etc.
Clean Email has a powerful “find and replace” function that lets you search for keywords and replace them with specific text. This can be useful if you want to change the wording on a mailing label, replace an email address, etc. Clean Email is available for Gmail, Microsoft Outlook, and Apple Mail.
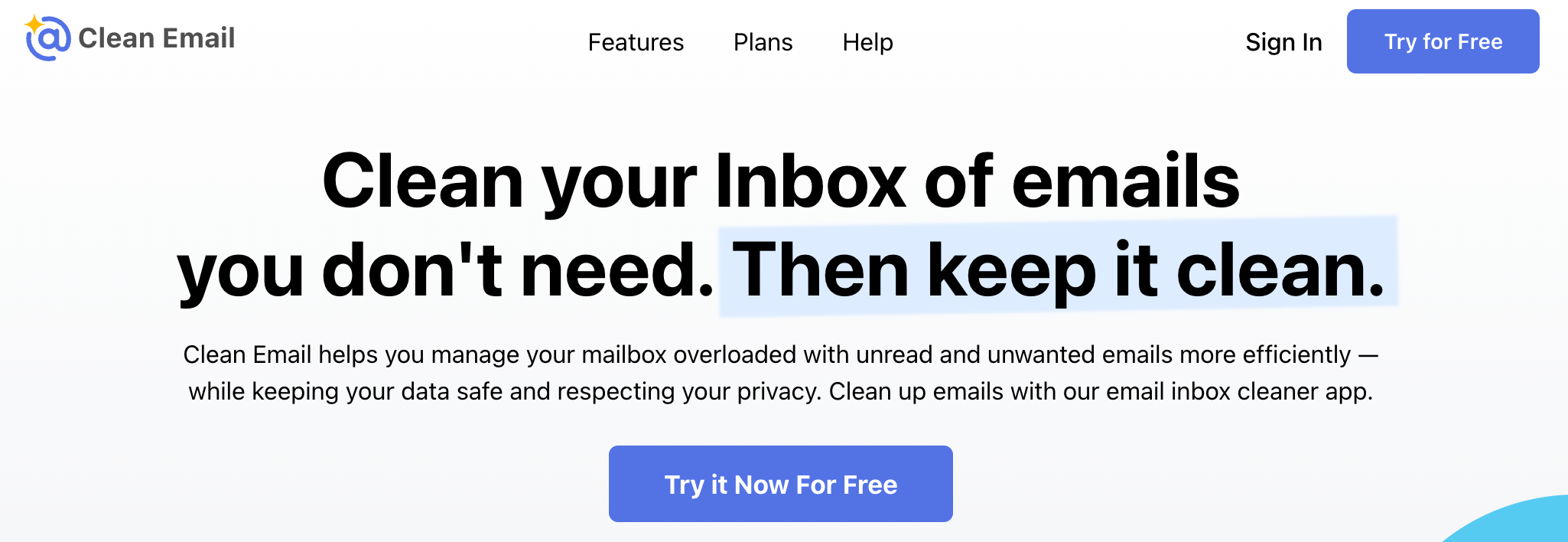
c. SaneBox
SaneBox analyzes and organizes your emails and sends you a weekly “email report” showing you which emails it has read and which emails it has placed in your inbox or “SaneLater” folder.
You can also use its powerful “rules” function to automatically route and organize your emails based on specific criteria such as senders, keywords, etc.
This can be useful if you want to filter out messages from particular senders, filter messages containing certain keywords, etc. SaneBox also has an “Automatic Unsubscribe” feature that lets you unsubscribe from emails without visiting the website. SaneBox is available for Gmail and Microsoft Outlook.
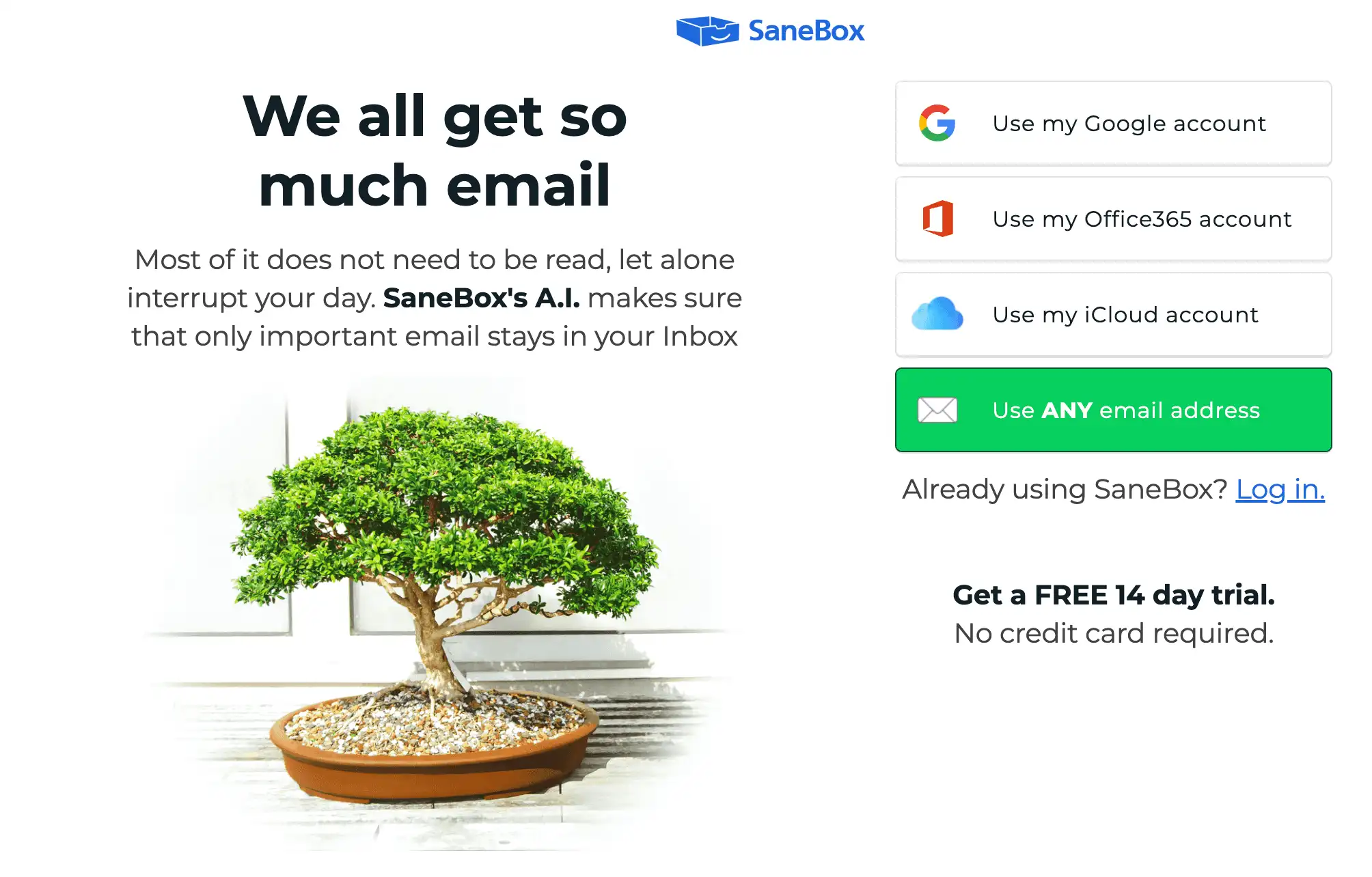
d. Unroll.me
Unroll.me lets you “roll up” or “unroll” newsletters, emails, etc. to a once-daily summary email.
This can be useful if you want to reduce the number of emails in your inbox and make it easier to find important emails.
You can also use its “filter” function to filter newsletters, emails, etc. based on specific criteria. For example, you can filter newsletters based on frequency, or filter emails from particular senders to a specific folder. Unroll.me is available for Gmail, Microsoft Outlook, and Apple Mail.
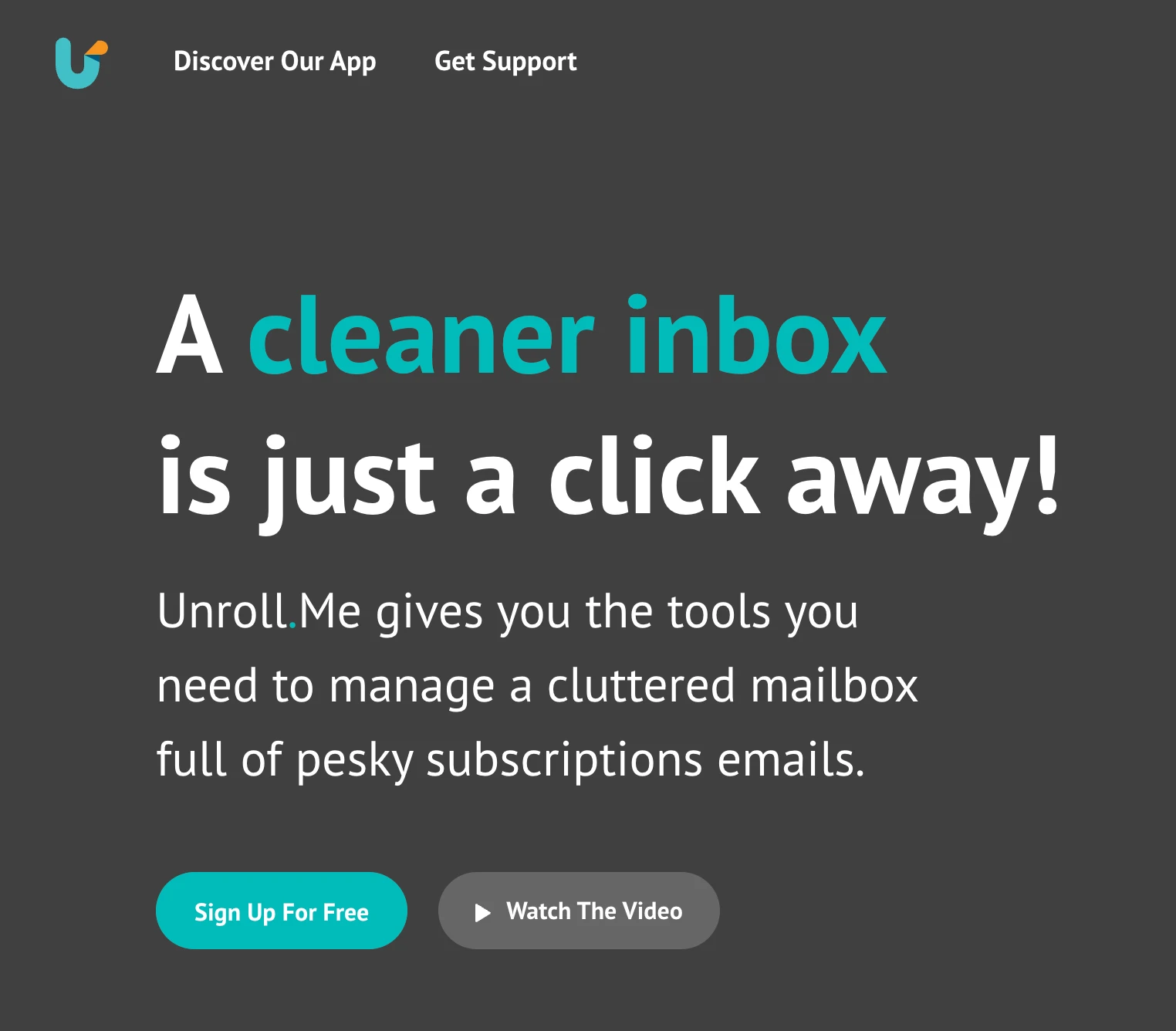
e. Mail stream
Mail stream is a free browser-based email management tool that provides a visual, “stream”-like view of your emails.
This can be helpful if you need to look at all of your emails in one place, rather than opening and closing multiple emails in different tabs.
Mail stream lets you “snag” or “pin” emails to a “board” so that they remain at the top of your stream and are easily accessible. You can also use its powerful “rules” function to automatically route and organize your emails based on specific criteria.
For example, you can create rules to route emails with a specific label to a specific folder, route emails from specific senders to a specific folder, etc. Mail stream is available for Gmail, Microsoft Outlook, and Apple Mail.
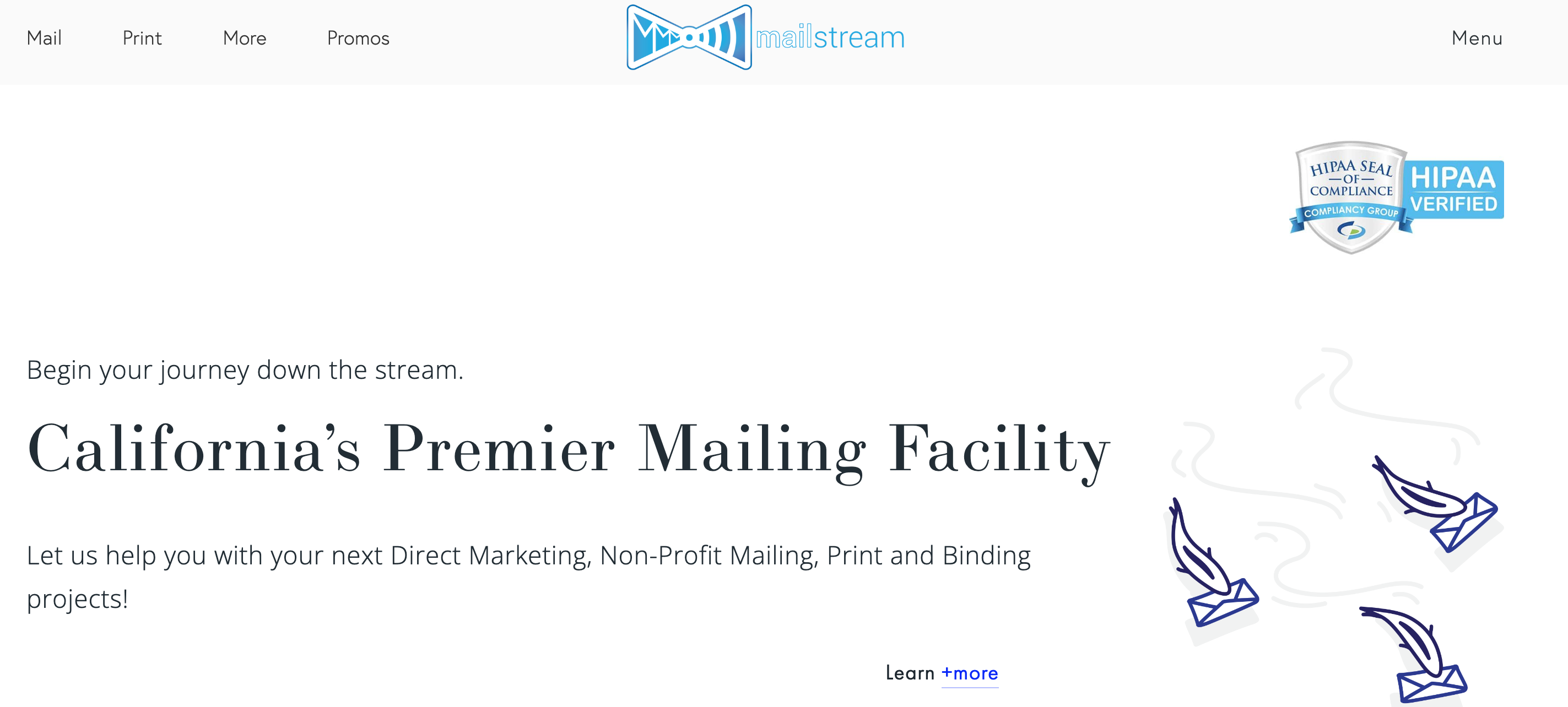
f. Sortd
Sortd is a free browser-based email management tool that lets you sort, filter and customize your emails. You can also use its powerful “rules” function to automatically route and organize your emails based on specific criteria.
For example, you can create rules to route emails with a specific label to a specific folder, route emails from specific senders to a specific folder, etc.
Sortd also lets you create custom fields and filters so you can view, sort, and filter your emails in an infinite number of ways. Sortd is available for Gmail, Microsoft Outlook, and Apple Mail.

g. Astro
Astro is a free browser-based email management tool that lets you “snooze” emails so they return to your inbox at a specified time.
You can also use its powerful “rules” function to automatically route and organize your emails based on specific criteria. For example, you can create rules to route emails with a specific label to a specific folder, route emails from specific senders to a specific folder, etc.
Astro also lets you schedule emails to be sent at a specific time, perfect for scheduling follow-up emails. Astro is available for Gmail, Microsoft Outlook, and Apple Mail.
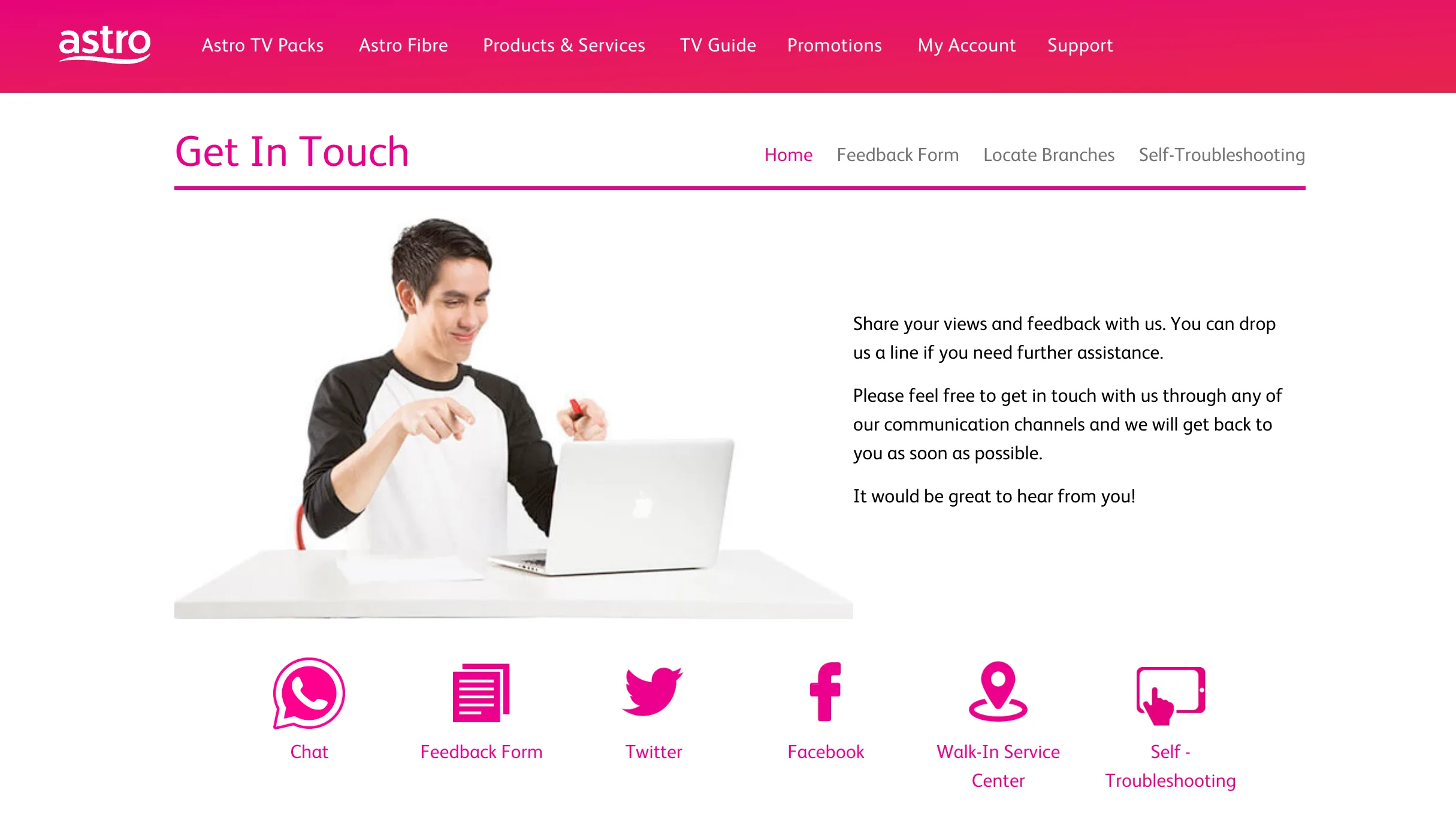
h. Spark
Spark is a free browser-based email management tool that lets you “snag” or “pin” emails to a “board” so that they remain at the top of your inbox, making them easy to find and recall.
You can also use its “rules” function to automatically route and organize your emails based on specific criteria.
For example, you can create rules to route emails with a specific label to a specific folder, route emails from specific senders to a specific folder, etc.
Spark also lets you add emails to a “bucket” so that you can create custom categories or sub-categories for your emails. You can also “snooze” emails so they return to your inbox at a specified time. Spark is available for Gmail, Microsoft Outlook, and Apple Mail.
i. Microsoft Outlook
Many of the features available in Outlook’s “Rules and Alerts” feature are also available in other email management tools.
However, Outlook’s “Rules and Alerts” feature can be more powerful and versatile than most other email management tools.
You can use the “Rules and Alerts” feature to route and organize your emails based on sender, keywords, etc., and you can create rules that are more versatile and powerful than other email management tools.
For example, you can create rules that trigger specific actions, or you can create rules that allow you to combine several criteria. Outlook’s “Rules and Alerts” feature can be a bit more difficult to use for beginners than other email management tools, but it’s worth the extra effort.
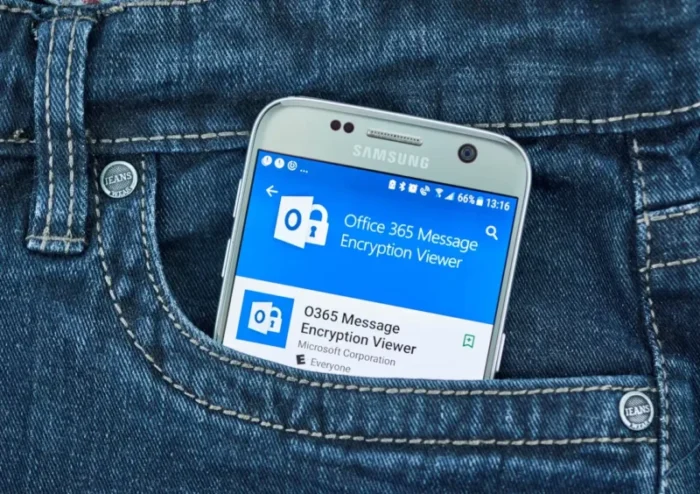
j. Google Inbox
Google Inbox is a free email management tool that integrates with your Gmail account and lets you “snag” or “pin” emails to a “board” so that they remain at the top of your inbox, making them easy to find and recall.
You can also use its powerful “rules” function to automatically route and organize your emails based on specific criteria.
For example, you can create rules to route emails with a specific label to a specific folder, route emails from specific senders to a specific folder, etc.
Google Inbox also lets you “pin” emails so they remain at the top of your inbox, “snooze” emails so they return to your inbox at a specified time, and create “nest” folders that organize related emails. Google Inbox is available for Gmail, Microsoft Outlook, and Apple Mail.

And to conclude: Email signature management:
An email signature is an important part of any organization’s communication strategy.
It eliminates the need to manually add signatures to every email, saving time and ensuring consistency.
It also allows you to add a personalized touch to your emails by including your logo, contact information, and other branding elements.
Additionally, email signature management tools provide analytics, allowing you to track the results of your campaigns and make changes as needed.
With email signature management, you can easily share important information with all of your contacts, making sure that everyone is kept up to date on company news, promotions, and events. It’s an easy way to stay connected and foster relationships with your customers and partners.
Create a centralized email signature
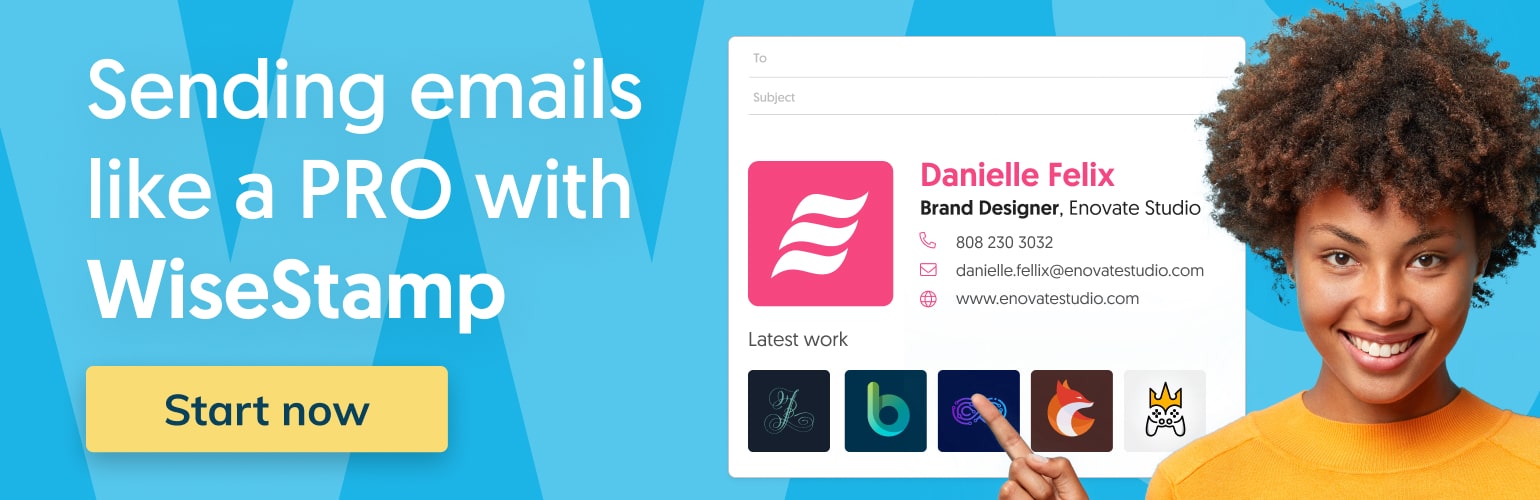
Final thoughts
Allocate time to manage your inbox, unsubscribe from useless subscriptions, and use templates wherever possible.
Keep in mind the one-minute rule, and apply email tools and add-ons offered by your provider. Try out some of these proven email management tips today to develop an email management strategy that works best for you.

