Email scheduling in Outlook: A comprehensive guide
Master email scheduling in Outlook with our concise guide. Discover tips for efficient communication & streamline your email management.

Mastering email scheduling in Outlook is a must professionals across various industries are constantly seeking ways to optimize their productivity and time management. In the realm of email management, Microsoft Outlook emerges as a pivotal tool, offering a myriad of features designed to streamline communication and organization.
One often overlooked gem within Outlook’s functionality is email scheduling – a feature that holds the potential to revolutionize the way professionals approach their daily correspondence. This comprehensive guide aims to explore the benefits of email scheduling in Outlook, providing an in-depth walkthrough of the process, sharing advanced features, and offering valuable tips to maximize efficiency.
Short answer
What is email scheduling in Outlook?
Email scheduling in Microsoft Outlook is a feature that allows users to compose an email and then schedule it to be sent automatically at a later date and time. This is particularly useful for sending emails at optimal times, managing correspondence in advance, or aligning emails with specific deadlines or events.
It can also be a valuable tool in your email marketing efforts.
In Outlook, you can schedule an email by composing your message as usual and then selecting the “Send Later” option (or similar, depending on the version of Outlook). This opens a dialog box where you can specify the exact date and time for the email to be sent. Once scheduled, the email is saved in the Outbox folder and will be sent automatically at the chosen time, as long as Outlook is running and the device is connected to the internet. This feature is available in both the desktop application and the web version of Outlook.
Why would I want to send an Outlook email later?
There are a myriad of reasons why one should embrace the wonderful world of email scheduling. Control, time management, seizing the moment, optimization, are but a few of the benefits. You know the order you will need to place at the end of the month, but if you send the email to your rep now, it might get lost in the shuffle. Just found out your client’s birthday? Write the email today, schedule the send for then, and ensure you don’t miss it.
Worried you might forget to follow up with an account at the end of the quarter? No problem with scheduled email sending. Another task for later taken care of now. Working ahead is essential to staying on top of ever-mounting to-do lists.
Email scheduling is your very own personal assistant bot to help keep you from getting overwhelmed. It’s even smart enough to manage time zones. Furthermore, scheduling in advance for later can ensure your emails adhere to your recipients’ availability. Lastly, scheduling for emails to be sent at a future date can be an unrivaled ally in the pursuit of consistency in communication. Perhaps you write most clearly and patiently in the evenings but need your emails sent in the morning? Thank you Microsoft Outlook for your “schedule send” function.
How to schedule email in Outlook: Step by Step
The process is nearly identical to sending an email immediately, save for a few added clicks that can spare you an amalgam of agonies down the line.
(You can delay the delivery of an individual message or you can use rules to delay the delivery of all messages by having them held in the Outbox for a specified time after you click Send.)
Outlook scheduling for desktop
In the top left corner of your Outlook homescreen you will find a boldly blue “New mail” icon

A dropdown menu will appear when you scroll over the icon
Click “New Mail” and craft your message: mail address of recipient, subject, body, and, most importantly, your Email signature. BUT WAIT!! Your instincts will want to click the send button, while sitting humbly to its right is your portal to elevated strategy
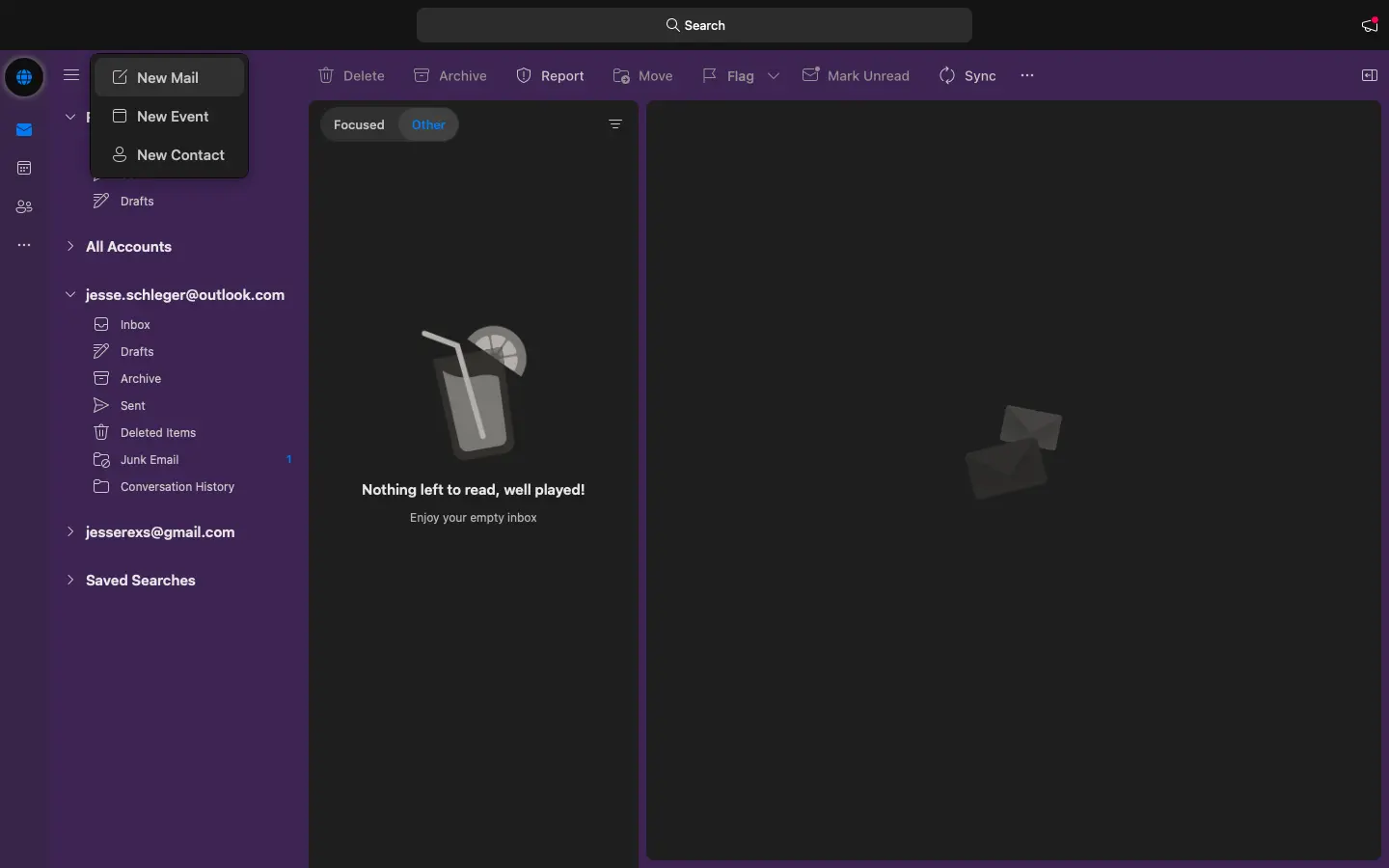
Tap the down arrow to reveal the Schedule Send option
Clicking this will open a new window where you can select future dates and times for flexible sending.
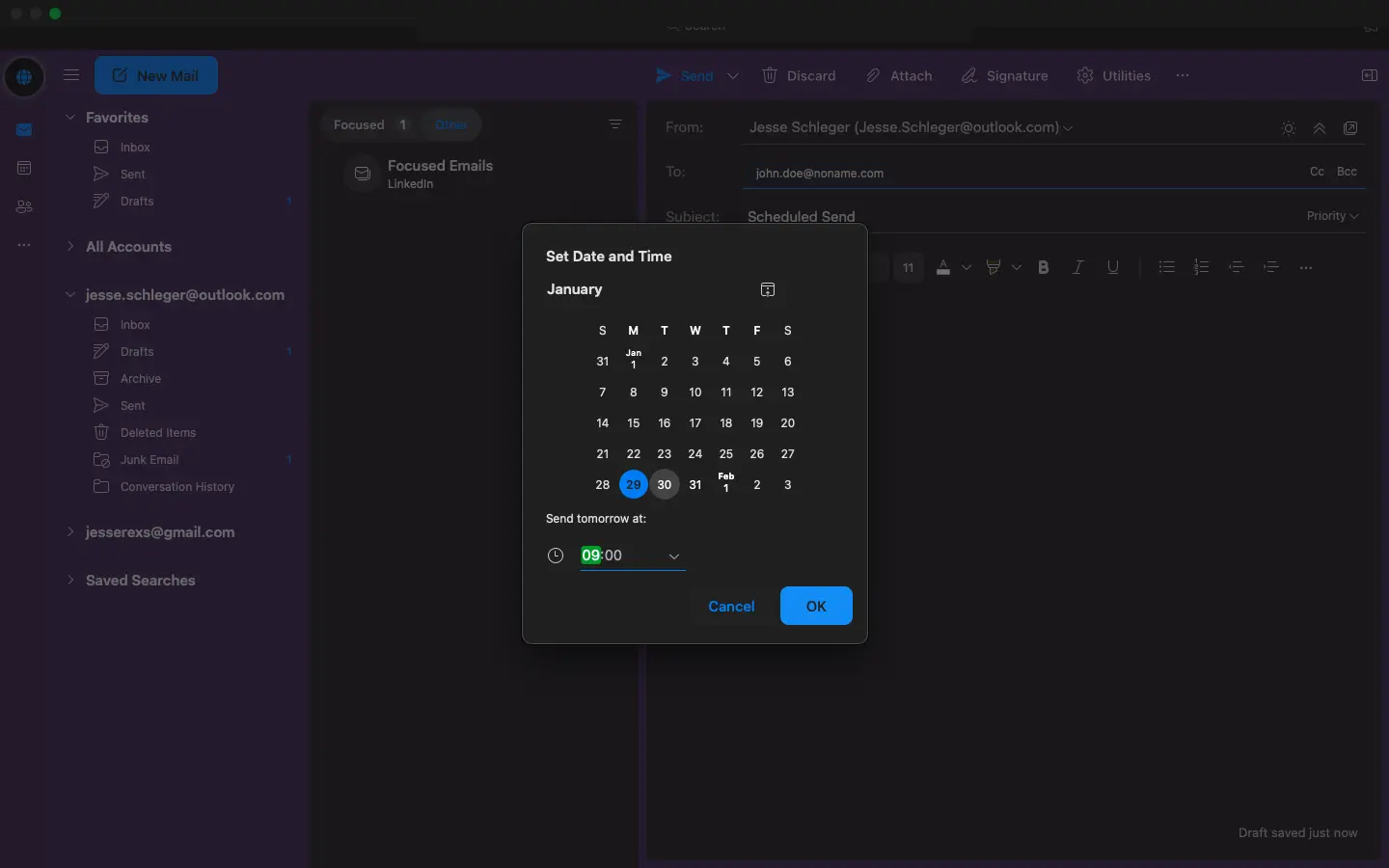
Once you set your date and time, clicking ok inserts your email into your draft folder.
If you have decided to change the scheduled delivery, simply click cancel send and redo the process, either by sending now or creating a new schedule for later.

Scheduling Emails with Outlook on the web
Nearly identical to the process with the desktop version, scheduled send is also perfectly easy on the web software, save for some fewer options to make the process even more straightforward. If you can schedule a later send on the desktop, you can do it for online version.
In Outlook on the web, rules for systematically delaying delivery of messages aren’t available. But you can delay the delivery of individual messages.
For example, to set a new time zone for a scheduled send, go to Outlook settings (preferences on a mac), and find the calendar tab.
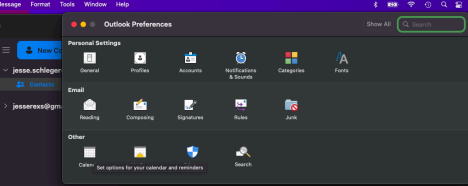
Opening this tab, a drop down bar with every settlement on earth is available. Before you schedule your email, set the correct time zone of your recipient for the system. (Or account for the time difference manually).
Steps may be different between new and classic Outlook for Windows. To determine which version of Outlook you’re using, look for File on the ribbon. If there’s no File option, follow the steps under the New Outlook tab. If the File option appears, select the tab for Classic Outlook.
Using scheduled send suggestions
Outlook also provides suggestions by leveraging AI analysis of recipient data. Schedule send suggestions reduce email disruptions to your colleagues outside their working hours or when they’re away from work, and also enable you to work when you want without putting the burden of your schedule on others.
Some suggestions offered include whether all recipients in the To field are outside of their working hours, you’re sending an email to just one recipient in the To field and that recipient has an automatic out-of-office reply set up in Outlook, or you’re outside of your working hours. Microsoft notes that suggestions are not offered during a 30 minute grace period before or after work hours, when there are more than 15 recipients, or if an email is sent to oneself.
To use schedule send suggestions, you’ll need to turn off any Outlook rules that delay your messages.
These suggestions are unlimited for subscribers of Viva Insights or MyAnalyatics full service plans, with more limited service plans also available. Suggestions are provided as a default setting but can be toggled off. Through the Viva Insights app in Teams or on the web, find the setting tab by clicking the ellipses. Within settings there is a Protect Time option on the left pane. Under Schedule send suggestions, toggle off or back on.
Tips for effective email scheduling in Outlook
Optimizing the benefits of email scheduling requires strategic considerations and best practices. Always be cognizant of the recipient’s time zone when scheduling your email send. Run tests to yourself to ensure the process is working. You can also experiment with different send times to determine which are most effective at eliciting positive responses from your recipients.
Use the scheduled send option to your advantage by dedicating specific time slots each day for batched email composition and schedule sends for maximum efficiency. Avoid scheduling too far in advance to ensure the email’s content remains relevant. Lastly, review your draft box regularly to make sure your scheduled sends are still current with plans and schedules.
Mastering email scheduling in Microsoft Outlook is not merely about setting delivery times; it’s about optimizing communication efficiency and effectiveness. By understanding the benefits, mastering the process, and incorporating best practices, users can navigate the complexities of email management with ease, ensuring messages are delivered with precision and impact in today’s demanding digital landscape.
Scheduling Outlook emails and adding an Email signature
When scheduling your emails in Outlook, a feature that enhances both the timing and professionalism of your correspondence, it’s essential to include a well-crafted email signature. This signature not only adds a personal touch but also provides vital contact information and potentially, a link to your website or social media profiles.
Click for a detailed step-by-step guide on adding an Outlook signature to your scheduled emails. This resource breaks down the process into simple, easy-to-follow instructions, ensuring that your emails always leave a lasting impression.
See Outlook signature templates for inspiration
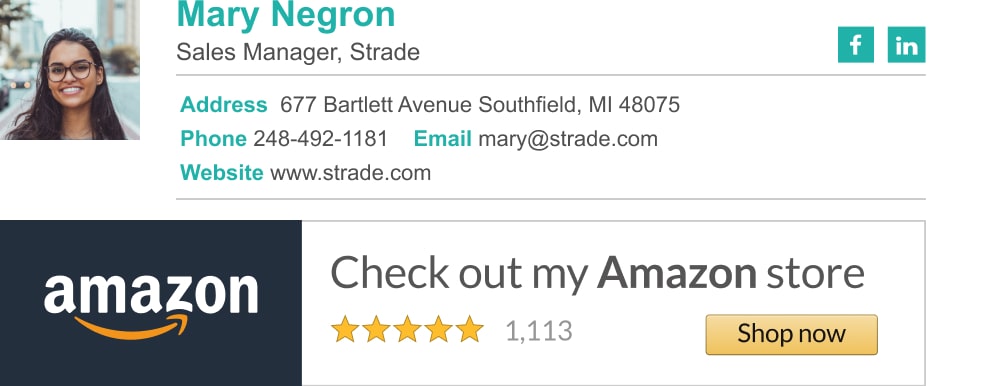
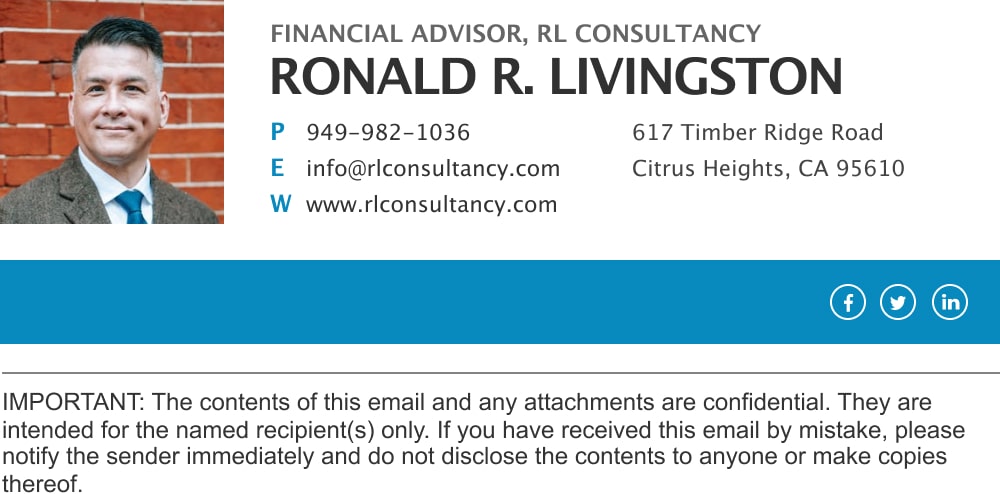
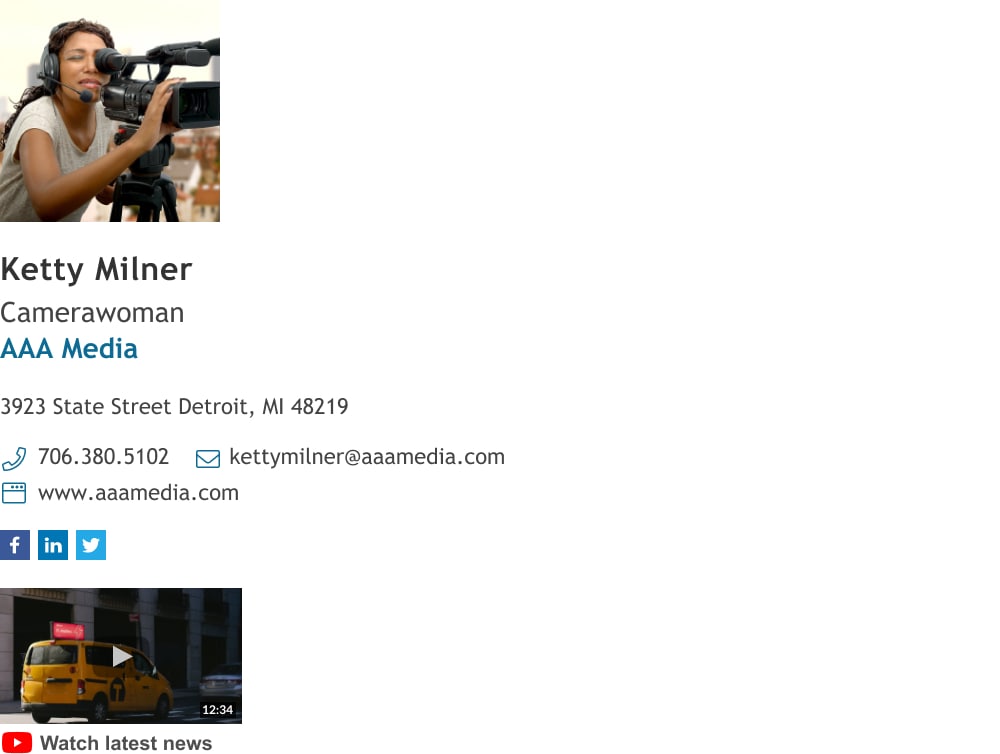
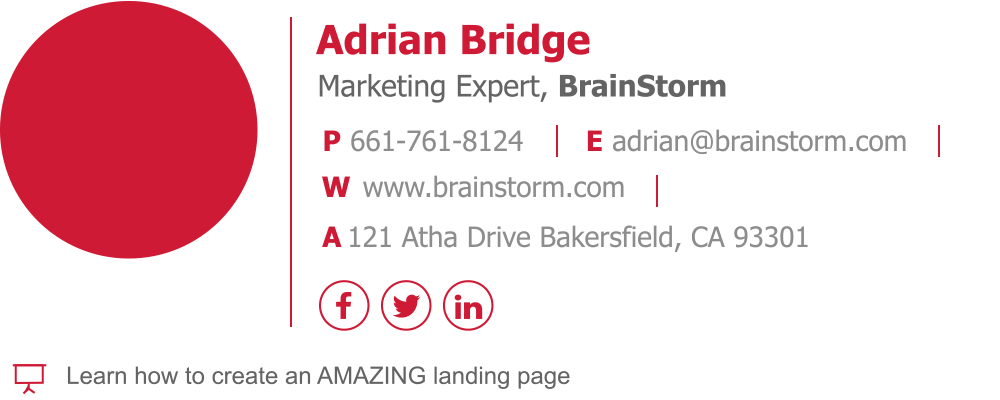
Final words
In a world where every minute counts, email scheduling in Microsoft Outlook empowers users to take control of their communication strategies, enhance productivity, and foster meaningful connections.By adhering to best practices and leveraging the powerful features of Outlook, users can navigate the complexities of email management with ease, ensuring that their messages are delivered with precision and impact.
Whether you’re a seasoned professional or a newcomer to Outlook, this comprehensive guide is designed to be your go-to resource for mastering the art of email scheduling and optimizing your communication workflows.

