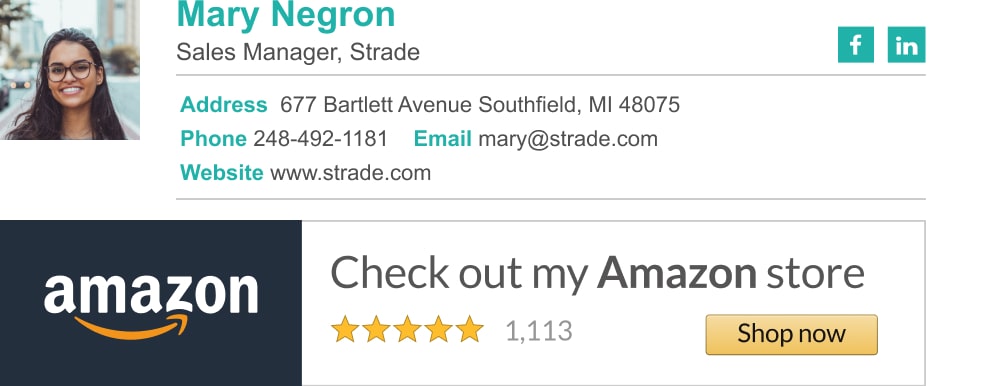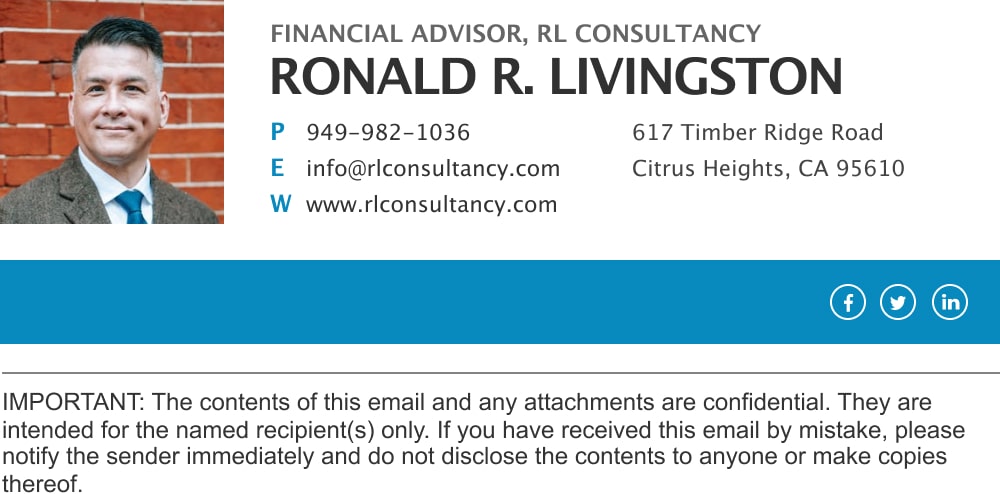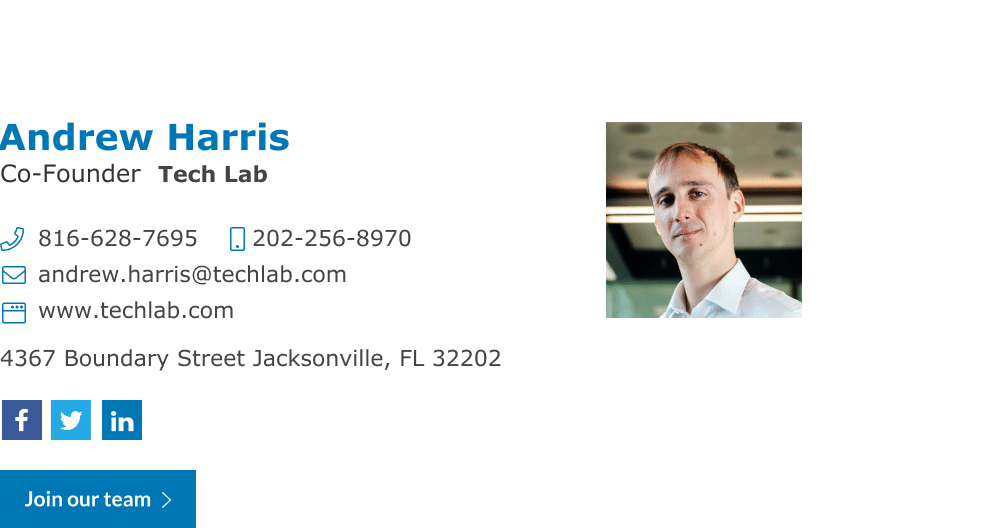Outlook 365: The Complete User Guide
Explore our complete Outlook 365 User Guide for easy-to-follow instructions and tips to maximize productivity & streamline email management.

Outlook 365, also known as Microsoft 365 Outlook or simply Outlook, is an email application and personal information manager developed by Microsoft. It is part of the broader Microsoft 365 suite of productivity tools, which includes applications like Word, Excel, PowerPoint, and more.
Outlook 365 provides users with email services, calendar management, task organization, contact management, and note-taking capabilities. It is available as a desktop application for Windows and macOS, as well as web-based and mobile versions for various platforms like iOS and Android.
One of the key features of Outlook 365 is its integration with other Microsoft 365 services, such as OneDrive for file storage, Teams for collaboration, and SharePoint for document management. This integration allows users to seamlessly access and share information across different Microsoft applications.
Outlook 365 also offers advanced features like email encryption, advanced spam filtering, and integration with third-party add-ins and extensions to enhance productivity and customization.
Overall, Outlook 365 is widely used by individuals and organizations around the world as a comprehensive solution for email communication and personal organization.
Getting started with Outlook 365: day 1
To install Microsoft 365 and set up an account, you can follow these general steps:
1) Purchase a Microsoft 365 subscription: Microsoft offers various subscription plans for individuals, families, and businesses. You can purchase a subscription from the Microsoft website or from authorized retailers.
2) Download and install: Once you have purchased a subscription, you can download the Microsoft 365 installer from the official website. Sign in with your Microsoft account associated with the subscription and follow the on-screen instructions to install the software.
3) Sign in or create a Microsoft account: If you already have a Microsoft account, you can sign in during the installation process. If not, you can create a new account for free. Make sure to use a valid email address that you can access, as this will be your Microsoft 365 account.
4) Enter your product key (if applicable): Some Microsoft 365 subscriptions require a product key for activation. If your subscription includes a product key, you will be prompted to enter it during the installation process.
5) Choose installation options: During the installation, you may be prompted to choose installation options such as language preferences, installation location, and which applications you want to install (e.g., Word, Excel, PowerPoint, Outlook).
6) Complete the installation: Once you have selected your preferences, the installation will begin. Depending on your internet connection speed and computer performance, this process may take some time.
7) Activate your subscription: After the installation is complete, you may need to activate your Microsoft 365 subscription. This usually involves signing in with your Microsoft account and following the prompts to confirm your subscription.
8) Set up your account: Once Microsoft 365 is installed and activated, you can start using it. Open any of the installed applications (e.g., Outlook) and sign in with your Microsoft account to access your subscription features.
9) Configure settings: Finally, you can customize your Microsoft 365 experience by configuring settings such as email preferences, notification settings, and synchronization options.
These steps may vary slightly depending on the specific subscription plan you have purchased and the device you are installing Microsoft 365 on (e.g., Windows PC, Mac, mobile device). Always refer to the official Microsoft documentation or support resources for detailed instructions tailored to your situation.
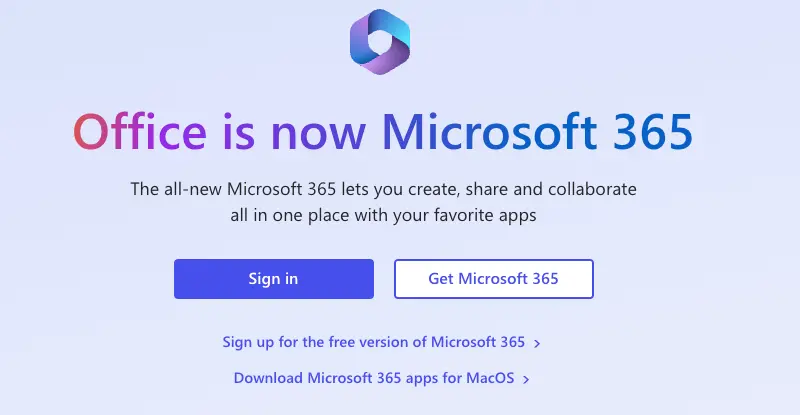
The Microsoft 365 interface
The Outlook interface consists of several key elements, each serving a specific purpose to help users manage their emails, calendar events, contacts, and tasks efficiently. Let’s break down each component:
Ribbon:
- The Ribbon is located at the top of the Outlook window and contains various commands organized into tabs.
- The Home tab includes commonly used commands such as New Email, Reply, Forward, Delete, Move, and more.
- Other tabs like Send/Receive, Folder, View, and others offer additional commands and options related to specific tasks and functions within Outlook.
- The Ribbon adapts dynamically based on the context of the selected item or activity in Outlook, providing relevant commands and tools.
The Navigation Pane:
- The Navigation Pane is typically located on the left side of the Outlook window and provides quick access to different modules and folders.
- It includes several sections:
- Mail: Displays folders such as Inbox, Sent Items, Drafts, and other custom folders. Users can switch between different email folders and views.
- Calendar: Shows the user’s calendar with options to view different time periods (day, week, month) and manage calendar events.
- People (Contacts): Contains the user’s contacts and address book, allowing users to manage and organize contact information.
- Tasks: Displays tasks and to-do items, allowing users to manage their tasks and track their progress.
Main navigation Areas:
- Mail: The Mail view is the central area of Outlook where users can read, compose, send, receive, and manage emails. It displays a list of emails in the selected folder (e.g., Inbox) and allows users to perform various actions on emails.
- Calendar: The Calendar view allows users to manage their schedules, appointments, and meetings. Users can view their calendar, schedule new appointments, invite attendees to meetings, set reminders, and more.
- People (Contacts): The People view provides access to the user’s contacts and address book. Users can add, edit, and organize contact information, as well as send emails or schedule meetings with contacts.
- Tasks: The Tasks view displays a list of tasks and to-do items. Users can create new tasks, set due dates, prioritize tasks, mark tasks as complete, and organize tasks into categories.
Overall, the Microsoft 365 interface is designed to provide users with easy access to essential tools and functionalities for managing email, calendar, contacts, and tasks efficiently. The Ribbon, Navigation Pane, and main areas like Mail, Calendar, People, and Tasks work together to facilitate seamless navigation and productivity within the Outlook application.

Customizing the outlook 365 interface
Users can customize the interface of Microsoft 365 (including Outlook) in various ways to suit their preferences and workflow. Here are some common customization options:
- Theme Selection:
- Microsoft 365 offers different themes that users can apply to personalize the appearance of their applications. Users can choose from various color schemes to change the overall look of Microsoft 365.
- Customizing the Ribbon:
- Users can customize the Ribbon by adding or removing commands to better suit their workflow. This can be done by right-clicking on the Ribbon and selecting “Customize the Ribbon.” From there, users can add new tabs, groups, or commands, or remove existing ones.
- Quick Access Toolbar:
- The Quick Access Toolbar, located above the Ribbon, allows users to add frequently used commands for quick access. Users can customize this toolbar by clicking the dropdown arrow next to it and selecting the desired commands to add or remove.
- Navigation Pane Options:
- In applications like Outlook, users can customize the Navigation Pane to show or hide different sections like Mail, Calendar, People, and Tasks. Users can also rearrange the order of sections to prioritize the ones they use most frequently.
- Reading Pane Settings:
- In applications like Outlook, users can customize the Reading Pane to show email messages or other items on the right, bottom, or turned off completely. Users can adjust the Reading Pane settings from the View tab.
- Folder Pane Options:
- In Outlook, users can customize the Folder Pane to show or hide certain folders, change the folder arrangement, or adjust the width of the pane. Users can right-click on the Folder Pane and select “Folder Pane Options” to make these adjustments.
- Default Font and Formatting:
- Users can customize the default font and formatting settings for emails, documents, and other content within Microsoft 365 applications. These settings can typically be found in the Options or Preferences menu of each application.
- Keyboard Shortcuts:
- Users can customize keyboard shortcuts for various commands and functions within Microsoft 365 applications. This can be done through the Options or Preferences menu, where users can assign or modify keyboard shortcuts according to their preferences.
- App Settings:
- Each Microsoft 365 application has its own settings menu where users can customize various aspects of the application, such as notification preferences, language settings, default view settings, and more.
- Add-ins and Extensions:
- Users can enhance the functionality of Microsoft 365 applications by installing add-ins and extensions from the Microsoft Store. These add-ins can provide additional features and integrations with third-party services.
These are just some examples of how users can customize the interface of Microsoft 365 applications to tailor them to their specific needs and preferences. The customization options may vary slightly depending on the application and version of Microsoft 365 being used.
Customizing the outlook 365 interface tutorial
Check out this great tutorial by Kevin stratvert On customizing the outlook 365 interface
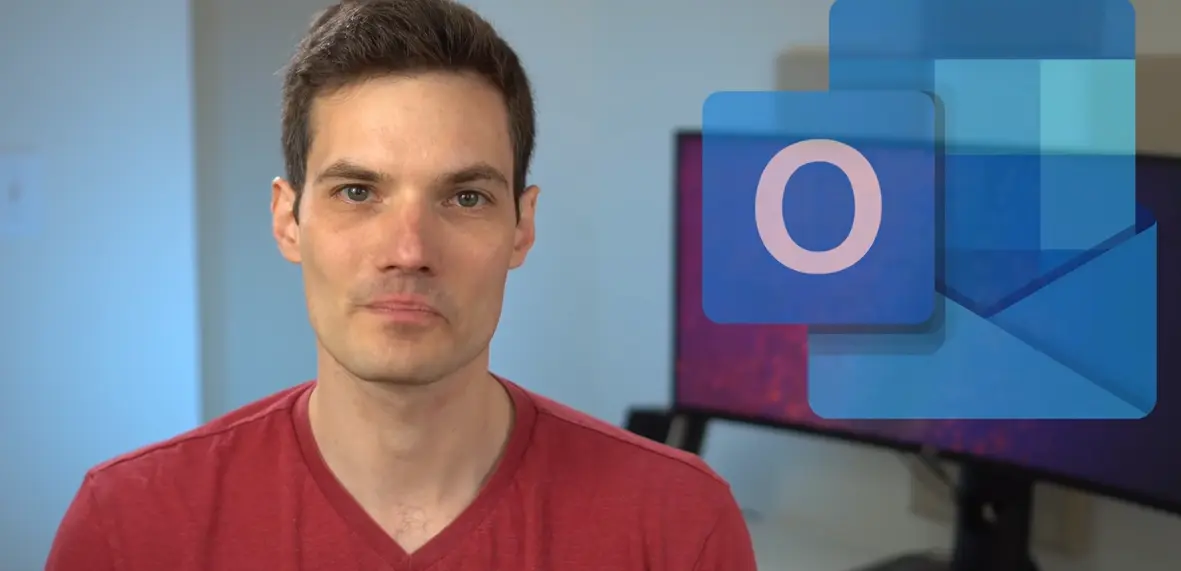
Click for more recommended Tech YouTubers
Managing Outlook 365 emails: Composing and sending
Creating an Email:
- 1) Open Outlook: Launch the Outlook application on your computer.
- 2) Sign in: If you haven’t signed in already, enter your email address and password to log in to your Outlook account.
- 3) Navigate to Mail: Click on the “Mail” icon or navigate to the “Mail” section in the Navigation Pane to access your inbox.
- 4) Start a New Email: To create a new email, click on the “New Email” button or press Ctrl + N. This will open a new email message window.
Formatting an Email:
- 1) Add Recipients: In the “To” field, enter the email addresses of the recipients. You can also add recipients in the “Cc” (Carbon Copy) or “Bcc” (Blind Carbon Copy) fields if needed.
- 2) Enter Subject: Enter a descriptive subject for your email in the “Subject” field. This summarizes the content of your email.
- 3) Compose Email: In the body of the email, type your message. You can format the text using the formatting options available in the toolbar. This includes options for font style, size, color, alignment, bullet points, numbering, etc.
- 4) Attach Files: To attach files to your email, click on the “Attach File” button in the toolbar. Browse your computer for the file(s) you want to attach and click “Insert” to add them to your email.
- 5) Insert Hyperlinks: If you want to insert a hyperlink, select the text you want to link, then click on the “Insert Hyperlink” button in the toolbar. Enter the URL and click “OK” to insert the hyperlink.
- 6) Format Email: You can further format your email by using options such as bold, italic, underline, highlighting, etc., from the formatting toolbar.
Sending an Email
- 1) Review Email: Before sending, review your email to ensure everything is correct, including recipients, subject, message content, and attachments.
- 2) Send Email: Once you’re satisfied with the email, click on the “Send” button in the toolbar or press Ctrl + Enter to send the email. You also have the option of delaying the send at this point for a more precisely scheduled delivery.
Additional Tips
- Save Draft: If you need to finish composing your email later, you can click on the “Save” button to save it as a draft. You can find your draft emails in the Drafts folder.
- Spell Check: Outlook automatically checks for spelling errors as you type. Words flagged as misspelled are underlined in red. Right-click on a misspelled word to see suggested corrections.
- Reply and Forward: To reply to or forward an email, open the email you want to respond to and click on the “Reply” or “Forward” button in the toolbar.
- Signatures: You can create and customize email signatures by going to File > Options > Mail > Signatures. This allows you to automatically add a signature to your outgoing emails.
Optimizing inbox organization
Managing outlook emails effectively is crucial for maintaining productivity and organization. Here are some techniques, including creating folders, using categories, and setting rules for automatic email handling, to optimize inbox organization:
- Create Folders:
- Organize emails by creating folders to categorize different types of messages. For example, you could create folders for specific projects, clients, departments, or types of correspondence (e.g., newsletters, receipts).
- To create a new folder in Outlook, right-click on your mailbox or an existing folder, select “New Folder,” and give it a name. You can then move emails into these folders manually or by setting up rules.
- Use Categories:
- Categories are color-coded labels that you can assign to emails to visually differentiate them based on different criteria (e.g., priority, project, sender).
- To assign a category to an email in Outlook, select the email, go to the “Home” tab, click on the “Categorize” button, and choose a category color. You can also create custom categories with specific names and colors.
- Set Rules for Automatic Email Handling:
- Use rules to automate the handling of emails based on criteria such as sender, subject, keywords, or recipients. Rules can be set up to move, delete, flag, categorize, or forward emails automatically.
- In Outlook, go to the “Home” tab, click on “Rules,” and then select “Manage Rules & Alerts.” Click on “New Rule” to create a new rule and follow the prompts to define the conditions and actions for the rule.
- Flag Important Emails:
- Flagging emails helps prioritize and keep track of important messages that require follow-up or action.
- In Outlook, you can flag an email by clicking on the flag icon next to the email in the message list or open the email and click on the “Follow Up” button in the toolbar.
- Use Search and Filters:
- Utilize search and filtering capabilities to quickly find specific emails or narrow down your inbox based on criteria such as sender, subject, date, or keywords.
- In Outlook, use the search box at the top of the window to enter search terms or click on the filter icon to access advanced filtering options.
- Archive or Delete Unnecessary Emails:
- Regularly review and archive or delete unnecessary emails to declutter your inbox and reduce the amount of email storage space used.
- In Outlook, you can manually archive emails by dragging them to the “Archive” folder or set up auto-archiving rules to move older emails to archive folders automatically.
- Use Quick Steps (Outlook):
- Quick Steps in Outlook allow you to perform multiple actions on emails with a single click, streamlining common tasks such as moving, categorizing, forwarding, or replying to emails.
- You can create custom Quick Steps or use predefined ones by clicking on the “Quick Steps” button in the toolbar.
- Regular Maintenance:
- Develop a routine for managing your inbox, such as dedicating specific times each day to process and organize emails, respond to important messages promptly, and clear out unnecessary emails regularly.
Searching and filtering for emails in Outlook 365
Using the search bar and filtering options effectively can help you quickly find specific emails within your inbox. Here’s how you can make the most of these features in Microsoft Outlook:
I) Search Bar:
- Enter Keywords: Simply type keywords related to the email you’re looking for into the search bar located at the top of the Outlook window. You can enter sender names, email subjects, specific phrases, or any other relevant terms.
- Refine Search: As you type, Outlook starts displaying matching results in real-time. If you have a general idea of the email content or sender, but not the exact phrase, you can refine your search by adding more keywords.
- Use Advanced Search: Click on the search bar to access additional search options. Here, you can specify criteria such as sender, recipient, subject, date range, attachments, and more to narrow down your search results.
- Search in Specific Folders: By default, Outlook searches in all folders (including Inbox, Sent Items, and subfolders). However, you can narrow your search to specific folders by clicking on the dropdown arrow next to the search bar and selecting the desired folder(s) or subfolder(s) to search within.
- Search by Category: If you’ve categorized your emails using color-coded categories, you can search for emails belonging to a specific category by typing the category name into the search bar.
- Search in All Mailboxes (Outlook Desktop): In Outlook Desktop, you can expand your search to include all mailboxes by clicking on “All Outlook Items” in the search bar dropdown menu. This allows you to search across multiple email accounts if you have more than one configured in Outlook.
II) Filtering options:
- Filter by Sender or Recipient: Outlook allows you to filter emails based on sender or recipient. Click on the filter icon next to the search bar, then choose “From” or “To” and enter the email address or name you want to filter by.
- Filter by Date Range: You can filter emails by date range to narrow down search results. Click on the filter icon next to the search bar, then choose “Date” and select the desired date range (e.g., Today, This Week, Last Month, Custom Range).
- Filter by Attachments: To find emails with attachments, click on the filter icon next to the search bar, then choose “Has Attachments.” This will display only emails that contain attachments.
- Filter by Flagged or Unread Emails: You can filter emails based on their status (flagged, unread, or read). Click on the filter icon next to the search bar, then choose “Flagged” or “Unread” to view only flagged or unread emails, respectively.
- Combine Filters: You can combine multiple filters to refine your search further. For example, you can filter emails from a specific sender within a certain date range by selecting both criteria in the filter options.
Attachment issues
Sending and receiving attachments is a common task in email communication. Here are some best practices for handling attachments effectively:
Sending attachments:
- Consider file size: Be mindful of the file size when sending attachments. Large files can take longer to send and receive, especially if the recipient has a slow internet connection. Consider compressing files or using file-sharing services for large attachments.
- Use appropriate file formats: Use common file formats that are widely compatible, such as PDF for documents, JPEG for images, and MP3 for audio files. Avoid sending proprietary formats that may require specific software to open.
- Scan for viruses: Before sending attachments, scan them for viruses or malware to ensure they do not pose a security risk to the recipient. Most antivirus software includes email scanning features for this purpose.
- Rename files if necessary: If a file has a generic or ambiguous name, consider renaming it to provide more context to the recipient. This can help avoid confusion and make it easier for the recipient to identify the attachment.
- Provide context: When sending attachments, include a brief description or context in the email body to explain what the attachment is and why you’re sending it. This helps the recipient understand the purpose of the attachment.
- Use secure transfer methods: For sensitive or confidential attachments, consider using secure transfer methods such as encrypted email or secure file-sharing services. These methods help protect the privacy and security of the attachment during transmission.
- Follow company policies: If you’re sending attachments from a work email account, be sure to follow your company’s policies and guidelines regarding email attachments and data security.
Receiving Attachments:
- Scan for viruses: Before opening attachments, scan them for viruses or malware using antivirus software. This helps protect your computer and data from security threats.
- Verify sender: Verify the sender’s identity before opening attachments, especially if you’re not expecting the email or if it appears suspicious. Look for signs of phishing or spoofing attempts, such as misspelled email addresses or unexpected requests.
- Be cautious with unknown attachments: Exercise caution when opening attachments from unknown or unfamiliar senders. If you’re unsure about the legitimacy of an attachment, consider contacting the sender to verify its authenticity before opening it.
- Save attachments securely: Save attachments to a secure location on your computer or network drive after downloading them. This helps prevent accidental deletion or loss of the attachment and makes it easier to find later if needed.
- Check file extensions: Pay attention to file extensions when opening attachments. Be cautious of executable file types (e.g., .exe, .bat) as they can potentially contain malware. If you’re unsure about an attachment, consult with your IT department or use online tools to analyze the file.
- Report suspicious attachments: If you receive suspicious attachments, such as unexpected attachments from known contacts or attachments with unusual file names or extensions, report them to your IT department or email provider for further investigation.
By following these best practices for sending and receiving attachments, you can help ensure the security, reliability, and efficiency of email communication.
Outlook 365 calendar management
Creating appointments and meetings
Scheduling appointments and setting up meetings in Outlook 365 involves using the calendar feature. The platform provides a plethora of resources for planning practicality.
Scheduling appointments:
- Open Outlook 365: Launch the Outlook application on your computer.
- Go to Calendar: Click on the “Calendar” icon in the Navigation Pane to access the Calendar view.
- Create a New Appointment:
- Click on the “New Appointment” button or press Ctrl + N.
- Enter the appointment details, including the subject, location, start time, and end time.
- Add any additional details in the body of the appointment if needed.
- Save the Appointment:
- Click on “Save & Close” to save the appointment to your calendar.
Setting up meetings:
- Go to Calendar: Navigate to the “Calendar” section in Outlook.
- Create a New Meeting:
- Click on the “New Meeting” button or press Ctrl + Shift + Q.
- Enter the meeting details, including the subject, location, start time, and end time.
- Add any additional details in the body of the meeting invitation.
- Invite Attendees:
- In the “To” field, enter the email addresses of the attendees.
- Optionally, use the “Scheduling Assistant” to check the availability of attendees and propose a meeting time that suits everyone.
- Set Up a Recurring Meeting (Optional):
- If the meeting is recurring, click on the “Recurrence” button to set the recurrence pattern (daily, weekly, monthly, etc.).
- Booking Resources (Optional):
- To book resources such as meeting rooms or equipment, click on the “Rooms” button in the meeting window.
- Select the desired room or resource, and Outlook will check availability and book it for the meeting.
- Send the Meeting Invitation:
- Click on “Send” to send the meeting invitation to the attendees.
Additional tips:
- Reschedule or Cancel Meetings: To reschedule or cancel a meeting, open the meeting from your calendar, make the necessary changes, and click on “Send Update” to notify attendees.
- Responding to Meeting Invitations: If you receive a meeting invitation, you can accept, decline, or propose a new time. Outlook will automatically update your calendar based on your response.
- Viewing Others’ Calendars: You can view the calendars of your colleagues or team members to check their availability when scheduling meetings. Right-click on their name in the Navigation Pane and select “Open Calendar.”
- Using Teams Integration: If your organization uses Microsoft Teams, you can schedule meetings directly from Outlook and include a Teams link for virtual meetings.
Keep in mind that some features, such as resource booking, may require integration with your organization’s email and resource management system.
Outlook 365 calendar management tutorial
Another great tutorial by kevinstratvert.com
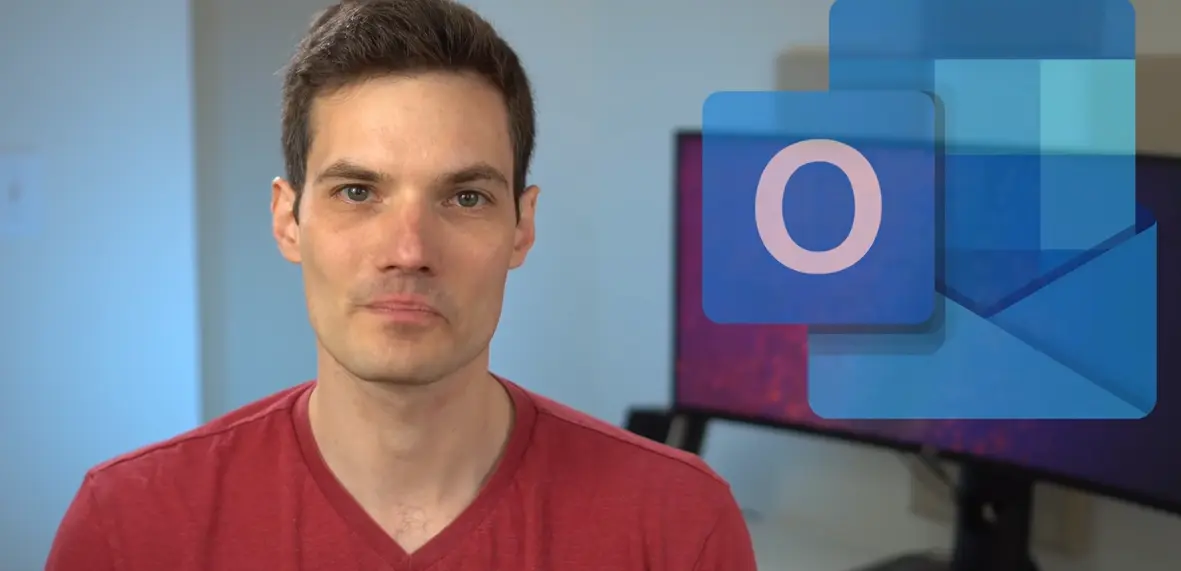
Contacts and task management in Outlook 365
Adding, organizing, and finding contacts is essential for managing your address book effectively.
Adding contacts can be done in the following ways:
- Manual Entry:
- Open Outlook 365 and navigate to the “People” section in the Navigation Pane.
- Click on the “New Contact” button or press Ctrl + N.
- Enter the contact’s information, including name, email address, phone number, etc., in the contact form.
- Click on “Save” to add the contact to your address book.
- From an Email:
- Open an email from the sender you want to add to your contacts.
- Right-click on the sender’s email address in the email header.
- Select “Add to Outlook Contacts” from the dropdown menu.
- Verify and edit the contact details if necessary, then click “Save” to add the contact.
- Import Contacts:
- If you have contacts stored in other applications or file formats, you can import them into Outlook 365.
- Go to the “File” tab, click on “Open & Export,” and select “Import/Export.”
- Follow the prompts to choose the file format (e.g., CSV, vCard) and locate the file containing your contacts.
- Map the fields from your file to Outlook’s contact fields and complete the import process.
Organizing contacts:
- Create Contact Groups:
- In the “people” section, click on the “New Contact Group” button or press Ctrl + Shift + L.
- Enter a name for the group and add contacts to the group by selecting them from your address book.
- Click “Save” to create the contact group.
- Categorize Contacts:
- Assign categories to contacts to organize them based on specific criteria (e.g., work, personal, project).
- Open a contact’s details, click on the “Categorize” button, and select the desired category.
- You can create custom categories to suit your organizational needs.
- Use Folders:
- Create folders within the “People” section to organize contacts into different groups or categories.
- Right-click on your contacts folder, select “New Folder,” and give it a name.
- Move contacts into the appropriate folders by dragging and dropping them.
Finding contacts:
- Search Contacts:
- Use the search bar at the top of the “People” section to quickly find contacts by name, email address, or other criteria.
- Enter keywords related to the contact you’re looking for, and Outlook will display matching results in real-time.
- Filter Contacts:
- Click on the “Filter” button in the “People” section to access advanced filtering options.
- You can filter contacts based on various criteria, such as name, company, job title, location, etc., to narrow down your search results.
- Sort Contacts:
- Arrange contacts in the “People” section by sorting them alphabetically, by company, or by recently modified.
- Click on the column headers to sort contacts based on the selected criteria.
Outlook 365 task management
Create, assign, and track tasks and to-do items using the Tasks feature. Below are step-by-step instructions on how to perform these actions:
Creating Tasks:
- Open Outlook 365: Launch the Outlook application on your computer.
- Go to Tasks: Click on the “Tasks” icon or navigate to the “Tasks” section in the Navigation Pane to access the Tasks view.
- Create a New Task:
- Click on the “New Task” button or press Ctrl + Shift + K.
- Enter the task details, including the task name, start date, due date, priority, status, and any additional notes or details.
- Save the Task:
- Click on “Save & Close” to save the task to your task list.
Assigning tasks:
- Open Outlook 365: Launch the Outlook application on your computer.
- Go to Tasks: Navigate to the “Tasks” section in Outlook.
- Create a New Task:
- Click on the “New Task” button or press Ctrl + Shift + K.
- Enter the task details as described in the previous section.
- Assign the Task:
- In the “Assigned To” field, enter the email address of the person to whom you want to assign the task.
- Optionally, set a due date, priority, and any other relevant details for the task.
- Send the Task Request:
- Click on “Send” to send the task request to the assigned person.
Tracking tasks:
- Open Outlook 365: Launch the Outlook application on your computer.
- Go to Tasks: Navigate to the “Tasks” section in Outlook.
- View Task List:
- Your task list will display all tasks and to-do items that you have created or assigned to you.
- Track Task Status:
- You can track the status of tasks (e.g., Not Started, In Progress, Completed) by viewing the “Status” column in the task list.
- Update Task Status:
- To update the status of a task, double-click on the task to open it, and then update the status field accordingly.
- You can also mark a task as complete by clicking on the checkbox next to the task in the task list.
- View Assigned Tasks:
- If tasks have been assigned to you by others, you can view them in the “Assigned To Me” view in the task list.
- Filter and Sort Tasks:
- Use the filtering and sorting options in the task list to organize and prioritize your tasks based on criteria such as due date, priority, status, etc.
Outlook 365 advanced features
Outlook Rules and Alerts
Rules automate email processing and create alerts for important emails using the Outlook built-in rules and alerts features.
Setting up rules to automate email processing:
- Open Outlook 365: Launch the Outlook application on your computer.
- Go to Rules: Click on the “File” tab, then select “Manage Rules & Alerts.”
- Create a new Rule:
- In the “Rules and Alerts” dialog box, click on the “New Rule” button.
- Choose a template for your rule from the list of options, such as “Move messages from someone to a folder” or “Flag messages from someone for follow-up.”
- Alternatively, you can create a custom rule by selecting “Apply rule on messages I receive” and clicking “Next.”
- Define conditions:
- Follow the prompts to define conditions for your rule, such as sender, subject, body, or other criteria.
- You can add multiple conditions to refine the rule further.
- Specify actions:
- Choose the actions you want Outlook to take when the specified conditions are met. Actions may include moving messages to a folder, deleting messages, forwarding messages, categorizing messages, etc.
- You can add multiple actions to the same rule.
- Review and name rule:
- Review the summary of your rule to ensure it’s configured correctly.
- Give your rule a descriptive name to easily identify it in the list of rules.
- Apply rule:
- Click “Finish” to apply the rule immediately or select additional options such as applying the rule to existing messages in your inbox.
- Manage rules:
- After creating a rule, you can view, edit, or delete it by going back to the “Rules and Alerts” dialog box (File > Manage Rules & Alerts).
Creating Alerts for important emails
- Open Outlook 365: Launch the Outlook application on your computer.
- Go to alerts: Click on the “File” tab, then select “Options” > “Mail.”
- Set email alert options:
- In the “Mail Options” dialog box, under the “Message arrival” section, check the box next to “Display a Desktop Alert” to enable email alerts.
- Optionally, you can choose additional options such as how long the alert should be displayed, whether to play a sound, or whether to show the envelope icon in the taskbar.
- Configure alert rules:
- You can configure specific rules to trigger email alerts for important messages.
- Go to the “Rules” tab in the “Mail Options” dialog box, click on “New Rule,” and follow the steps outlined in the previous section to create a new rule with the action “Display a Desktop Alert.”
- Define conditions for the rule to identify important messages (e.g., from specific senders, with specific words in the subject line).
- Apply changes:
- Click “OK” or “Apply” to save your changes and close the “Mail Options” dialog box.
Outlook 365 plugins and Add-ins
There are numerous plugins and add-ins available for Microsoft 365 (formerly known as Office 365) that can enhance productivity by adding new features, integrations, and functionalities to various applications within the suite. Here are some useful plugins and add-ins across different categories:
1. Productivity tools:
- Boomerang: Allows you to schedule emails to be sent at a later time, set reminders for follow-up emails, and track responses.
- Grammarly: Helps improve writing by checking for grammar, spelling, punctuation, and style errors in emails and documents.
- Evernote: Integrates with Outlook to save emails, attachments, and calendar events directly to Evernote for better organization and note-taking.
- OneNote: Enables seamless integration with Outlook for taking notes, capturing ideas, and organizing tasks and projects.
2. Collaboration and communication:
- Microsoft Teams: Integrates with Outlook to schedule and join Teams meetings directly from Outlook, allowing for seamless communication and collaboration.
- Zoom for Outlook: Allows users to schedule Zoom meetings directly from Outlook, making it easier to coordinate virtual meetings.
- Slack for Outlook: Enables integration between Outlook and Slack, allowing users to send emails to Slack channels and direct messages.
3. Email management
- Unroll.Me: Helps manage email subscriptions by organizing them into a digest, allowing users to unsubscribe from unwanted emails easily.
- Mailstrom: Analyzes your email inbox to identify and clean up unwanted emails, helping to declutter and organize your mailbox.
4. Task management and organization
- Trello: Integrates with Outlook to turn emails into Trello cards, helping users manage tasks, projects, and workflows more efficiently.
- Todoist: Syncs tasks between Outlook and Todoist, allowing users to manage tasks, set reminders, and track progress across devices.
5. Email Security and compliance
- Mimecast: Provides advanced email security, archiving, and continuity solutions to protect against email-borne threats and ensure compliance with regulations.
- Proofpoint: Offers email security and threat protection services, including anti-phishing, anti-malware, and data loss prevention (DLP) capabilities.
6. CRM integration
- Salesforce for Outlook: Integrates Outlook with Salesforce CRM, allowing users to view and update customer information directly from Outlook.
- HubSpot Sales: Provides email tracking, templates, and CRM integration to help sales teams manage leads and deals more effectively.
7. Time management
- RescueTime: Tracks time spent on different tasks and applications, providing insights to improve productivity and time management.
- Focus @Will: Offers personalized music channels designed to enhance focus and concentration during work hours.
8. Document management:
- Adobe Sign: Enables electronic signature workflows within Outlook, allowing users to send, sign, and manage documents securely.
- DocuSign: Integrates with Outlook to streamline electronic signature processes, making it easier to sign and send documents for signature.
These are just a few examples of the many plugins and add-ins available for Microsoft 365 that can enhance productivity across various areas. Users can explore the Microsoft AppSource marketplace or third-party providers to discover more options tailored to their specific needs and workflows.
Outlook 365 Email signatures
The Outlook 365 email signature feature is an essential tool for professionals looking to add a consistent and personalized touch to their email correspondence. By adding an Outlook 365 signature, users can automatically include important contact information, branding elements, and even promotional content at the end of their emails.
Whether you’re new to Outlook or looking to refine your email signature marketing strategy, understanding how to add a signature in Outlook and manage your Outlook 365 signature effectively is key. Articles on these topics provide step-by-step guides and best practices for creating compelling signatures that reflect your professional identity. They cover everything from the basics of setting up your first signature to advanced email signature management strategies, ensuring your emails always leave a lasting impression.
Integration with other Microsoft 365 applications
Integrating Outlook with other Microsoft 365 apps like ms Teams and OneNote can significantly enhance productivity by streamlining communication, collaboration, and information management. Here are some tips on how to integrate Outlook with Teams and OneNote for seamless productivity:
1. Outlook 365 and Microsoft teams Integration:
- Schedule meetings from Outlook: When composing an email in Outlook, you can easily schedule a Microsoft Teams meeting by clicking on the “Teams Meeting” button in the ribbon. This creates a meeting link that participants can use to join the Teams meeting directly from Outlook.
- Join Teams meetings from Outlook: Outlook integrates with Microsoft Teams, allowing you to join Teams meetings directly from your Outlook calendar. Simply click on the meeting invitation in your calendar and select “Join Microsoft Teams Meeting” to launch the meeting in Teams.
- Share emails to Teams: You can share emails from Outlook to Microsoft Teams channels or chats by clicking on the “Share to Teams” button in the ribbon while viewing an email. This allows you to collaborate on emails with your team members directly within Teams.
- Teams presence in Outlook: Outlook displays the presence status of your Microsoft Teams contacts, showing whether they are available, busy, or away. This helps you quickly identify the best time to communicate with your colleagues via Teams.
2. Outlook 365 and OneNote Integration:
- OneNote integration in Outlook Tasks: You can integrate OneNote with Outlook tasks, allowing you to create tasks in Outlook and link them to OneNote notebooks or pages for more detailed notes or project management. Simply create a task in Outlook, click on the task, and select “Notes about this task” to link it to OneNote.
- Send emails to OneNote: You can send emails from Outlook to OneNote for easier reference and organization. Simply open the email in Outlook, click on the “Move to OneNote” button in the ribbon, and choose the notebook and section where you want to save the email.
- Link OneNote pages in Outlook: When composing an email in Outlook, you can easily insert links to specific OneNote pages or sections by clicking on the “Attach File” button and selecting “OneNote” from the dropdown menu. This allows you to reference relevant OneNote content in your emails.
- OneNote meeting notes: When scheduling a meeting in Outlook, you can create and attach OneNote meeting notes directly to the meeting invitation. This allows participants to access and collaborate on meeting agendas, action items, and notes within OneNote.
By leveraging these integration tips, you can seamlessly connect Outlook with Microsoft Teams and OneNote to enhance productivity, streamline communication, and improve collaboration across your organization.
Outlook365: Windows vs. Mac, mobile, and web
Outlook for Windows and Outlook for Mac are both robust email clients developed by Microsoft, but they have some differences in terms of features, user interface, and integration with the operating system. Here are some key differences and unique features in Outlook for Windows and Outlook for Mac:
Outlook 365 for Windows:
- Integration with Office Suite: Outlook for Windows offers seamless integration with other Microsoft Office applications such as Word, Excel, and PowerPoint. This allows users to easily attach Office documents, edit them directly within Outlook, and collaborate on files using Office Online.
- Extensive third-party add-Ins: Outlook for Windows supports a wide range of third-party add-ins and plugins from the Microsoft Store, providing users with additional features and integrations for tasks such as email tracking, productivity tools, CRM integration, and more.
- Focused inbox: Outlook for Windows includes the Focused Inbox feature, which automatically sorts incoming emails into two tabs: “Focused” for important emails and “Other” for less important emails. This helps users prioritize their inbox and focus on important messages.
- Advanced search: Outlook for Windows offers advanced search capabilities, allowing users to perform complex searches using various criteria such as sender, subject, keywords, date range, and more. Users can also save search queries for future use.
- Customizable ribbon: Outlook for Windows features a customizable ribbon interface, allowing users to customize the toolbar with their most-used commands and actions for quick access.
- Integration with Cortana: Outlook for Windows integrates with Cortana, Microsoft’s digital assistant, allowing users to use voice commands to perform tasks such as sending emails, scheduling appointments, and setting reminders.
Outlook 365 for Mac:
- Integration with macOS: Outlook for Mac is designed to integrate seamlessly with macOS, providing users with a native Mac experience and support for macOS features such as Dark Mode, Touch Bar, and system-wide notifications.
- Unified inbox: Outlook for Mac offers a unified inbox view, allowing users to view emails from multiple email accounts in a single inbox. This makes it easier to manage and prioritize emails from different accounts.
- Focused inbox (Recent Update): Similar to Outlook for Windows, Outlook for Mac now includes the Focused Inbox feature, which automatically sorts incoming emails into two tabs: “Focused” and “Other,” helping users focus on important emails.
- Integration with macOS Calendar and Contacts: Outlook for Mac integrates with the native macOS Calendar and Contacts applications, allowing users to view and manage their calendar events and contacts seamlessly within Outlook.
- Touch Bar support: Outlook for Mac supports the Touch Bar on MacBook Pro models, providing users with context-sensitive shortcuts and controls for common tasks such as composing emails, scheduling appointments, and switching between calendar views.
- IMAP and POP Support: Outlook for Mac offers support for IMAP and POP email accounts, allowing users to easily add and manage accounts from various email providers.
Mobile Outlook 365 guide
The user experience (UX) of Outlook on iOS and Android provides a seamless and intuitive interface for managing emails, calendar events, and tasks on the go.
Email management on Outlook365 mobile:
- Unified inbox: Outlook on iOS and Android offers a unified inbox that combines emails from all configured email accounts into a single view, making it easy to manage multiple accounts in one place.
- Swipe gestures: The app includes customizable swipe gestures that allow users to quickly perform actions such as archiving, deleting, marking as read/unread, or scheduling emails for later using Outlook’s “Swipe Actions” feature.
- Focused inbox: Similar to the desktop versions, Outlook on mobile devices includes the Focused Inbox feature, which separates important emails from less important ones, helping users focus on the emails that matter most.
- Conversation view: Emails are displayed in conversation threads, making it easier to follow the flow of a conversation and reducing clutter in the inbox.
- Quick actions: Outlook’s mobile app includes quick actions such as reply, reply all, forward, and snooze, accessible directly from the email list view for faster email management.
Mobile calendar management:
- Integration with Email: Outlook seamlessly integrates calendar events with emails, allowing users to quickly add events to their calendar directly from emails and vice versa.
- Agenda View: The app offers an agenda view that displays upcoming events in a chronological list, providing users with a clear overview of their schedule.
- Meeting Invitations: Users can respond to meeting invitations directly from the app, including options to accept, decline, or propose a new time.
- Reminders and Notifications: Outlook sends reminders and notifications for upcoming events and meetings, ensuring users stay informed and prepared for their schedule.
Task Management:
- Integration with To-Do: Outlook integrates seamlessly with Microsoft To-Do, allowing users to create, view, and manage tasks within the app. Tasks created in Outlook sync with Microsoft To-Do, providing a unified task management experience across platforms.
- Flagged emails: Users can flag emails as tasks and assign due dates, categories, and reminders to them, effectively turning emails into actionable tasks.
- Swipe gestures: Similar to email management, Outlook’s mobile app includes swipe gestures for managing tasks, allowing users to quickly mark tasks as complete, delete them, or schedule them for later.
- My Day View: Outlook offers a “My Day” view in the calendar tab, displaying a summary of tasks and events for the day, helping users prioritize their tasks and stay organized.
Overall, Outlook’s mobile app provides a user-friendly and efficient experience for managing emails, calendar events, and tasks on iOS and Android devices, allowing users to stay productive while on the go. The app’s intuitive interface, seamless integration with other Microsoft services, and various productivity features make it a popular choice for mobile email and calendar management.
Office 365 UX on the web
Outlook’s user experience in a web browser offers a comprehensive set of features and functionalities similar to its desktop counterpart, providing users with access to their emails, calendar, contacts, tasks, and other tools within a web-based interface. While there are some unique aspects to the online interface, there are also limitations.
Unique Aspects:
- Cross-platform access: Outlook in a web browser allows users to access their emails and other Outlook features from any device with an internet connection, including desktops, laptops, tablets, and smartphones. This flexibility enables users to stay connected and productive on the go.
- Consistent interface: The web-based Outlook interface is designed to closely resemble the desktop version, offering a familiar user experience for users who are accustomed to using Outlook on their computers. This consistency makes it easier for users to transition between different platforms.
- Real-time updates: Changes made in the web version of Outlook, such as reading, sending, or deleting emails, are synchronized in real-time across all devices and platforms connected to the user’s account. This ensures that users have access to up-to-date information regardless of the device they are using.
- Integration with Office Online: Outlook in a web browser seamlessly integrates with other Office Online applications, such as Word, Excel, PowerPoint, and OneNote. This integration allows users to create, edit, and collaborate on documents directly within Outlook without switching between multiple applications.
- Customization options: Users can customize their Outlook web experience by adjusting settings such as themes, layout preferences, email signature, and inbox organization. This customization allows users to tailor the interface to their preferences and workflow.
Limitations:
- Offline Access: Unlike the desktop version of Outlook, the web-based version has limited offline functionality. Users may not be able to access their emails or perform certain tasks without an internet connection.
- Performance: Outlook in a web browser may not perform as smoothly or quickly as the desktop version, especially when dealing with large volumes of emails or complex tasks. Performance may vary depending on factors such as internet speed and browser compatibility.
- Advanced Features: Some advanced features available in the desktop version of Outlook, such as advanced email rules, certain calendar functions, and integration with third-party plugins or add-ins, may be limited or unavailable in the web-based version.
- Browser Compatibility: Outlook in a web browser may have compatibility issues with certain web browsers or versions. Users may experience differences in functionality or performance depending on the browser they are using.
- Limited Offline Access: While some basic functionality is available offline in Outlook on the web, such as viewing previously accessed emails, composing new emails, and accessing calendar events, users may find that certain features are limited or unavailable when working offline.
Outlook’s user experience in a web browser offers a convenient and accessible way for users to manage their emails and other Outlook features from any device with an internet connection. However, users should be aware of the limitations compared to the desktop version of Outlook and adjust their expectations accordingly.
Outlook 365 troubleshooting and support
Common issues
The human/machine interaction does not come without its… miscommunications. Below are some of the more frequent occurrences a user might experience and their solutions, though you will find they are no worse than most software issues one might encounter.
1. Performance Issues:
- Problem: Outlook 365 may experience slowdowns, freezes, or crashes, especially when handling large volumes of emails or running on older hardware.
- Solution:
- Ensure that your system meets the minimum requirements for running Outlook 365. Consider upgrading your hardware if necessary.
- Disable unnecessary add-ins and plugins that may be causing performance issues.
- Compact your mailbox regularly to reduce the size of the Outlook data file (PST or OST).
- Clear the Outlook cache to remove temporary files and improve performance.
2. Connectivity Issues:
- Problem: Users may encounter issues with connecting to the Exchange server or accessing their emails, calendar, or contacts.
- Solution:
- Check your internet connection to ensure that it’s stable and working properly.
- Verify that your Exchange server is online and accessible. Contact your IT department or email administrator if necessary.
- Restart Outlook and try again. Sometimes, a simple restart can resolve connectivity issues.
- Disable any VPN or proxy settings that may be interfering with Outlook’s connectivity.
3. Email Syncing Problems:
- Problem: Emails may not sync properly between Outlook 365 and the Exchange server, leading to missing or outdated emails.
- Solution:
- Check your Outlook sync settings to ensure that they are configured correctly. Go to File > Account Settings > Account Settings > Email tab > select your email account > click on Change > More Settings > Advanced tab.
- Verify that there are no conflicts between multiple devices or email clients accessing the same email account.
- Manually refresh the mailbox by clicking on the “Send/Receive” button or pressing F9 to force Outlook to sync with the server.
4. Password Issues:
- Problem: Users may encounter issues with password authentication when logging into Outlook 365.
- Solution:
- Ensure that you are entering the correct username and password for your Outlook 365 account.
- Reset your password if you suspect that it may have been compromised or forgotten.
- Check for any password expiration policies set by your organization and update your password accordingly.
5. Email Formatting Problems:
- Problem: Emails may display incorrectly or have formatting issues when viewed in Outlook 365.
- Solution:
- Check the email format settings in Outlook 365. Go to File > Options > Mail > Compose messages in this format. Select “HTML” or “Rich Text” format for better compatibility.
- Avoid copying and pasting content directly from external sources (e.g., web pages, Word documents) into Outlook emails, as this can sometimes lead to formatting issues.
- Use the “Paste Special” option (Ctrl + Alt + V) to paste content as plain text or HTML to preserve formatting.
If issues persist, users may need to seek assistance from their IT department or Microsoft support for further troubleshooting and resolution. learn more at Microsoft Support for Outlook 365
Further support resources
In addition to Microsoft Support, there are several community forums and online tutorials available to help users with Office 365. These resources provide valuable tips, troubleshooting guides, and peer-to-peer support for various Office 365 applications. Here are some popular options:
1. Microsoft Community
The Microsoft Community is a user-driven support forum where users can ask questions, share knowledge, and seek help from other Office 365 users and Microsoft MVPs (Most Valuable Professionals).
2. Reddit – Office365
The Office 365 subreddit is a community-driven forum where users discuss Office 365-related topics, share tips and tricks, and seek assistance with issues related to Office 365 applications.
3. Learn.Microsoft.com
The TechNet Forums, Microsoft’s official forums for IT professionals, developers, and Office 365 users, have migrated to Microsoft Learn. Here, users can ask technical questions, share knowledge, and seek assistance from Microsoft experts and community members.
4. YouTube Tutorials
There are numerous YouTube channels and video tutorials dedicated to Office 365, offering step-by-step guides, tips, and tricks for using various Office 365 applications such as Outlook, Word, Excel, PowerPoint, Teams, and more. Channels like Microsoft 365 and Office 365 Training provide official tutorials and tips directly from Microsoft. Additionally, channels like Vlad Catrinescu, Collab365, and PowerApps offer in-depth tutorials and discussions on Office 365 topics.
5. LinkedIn Learning (formerly Lynda.com)
LinkedIn Learning offers a wide range of online courses and tutorials on Office 365 applications, covering topics such as email management, document collaboration, project management, and more.
6. Blogs and Websites:
Advanced techies can excited for specialist blogs Petri and Practical 365.
Final words
Outlook 365 stands as a versatile and powerful tool that combines essential functions for seamless email management, calendar organization, task tracking, and collaboration. With its intuitive interface and integration with other Microsoft 365 applications, Outlook 365 empowers users to enhance their personal and professional efficiency.
Key features such as a unified inbox, Focused Inbox, and advanced search capabilities streamline email management, allowing users to prioritize important messages and stay organized amidst the influx of emails. The integration with Microsoft Teams enables seamless communication and collaboration, while the integration with OneNote facilitates comprehensive note-taking and task management.
Outlook 365’s calendar functionality simplifies scheduling and managing appointments, meetings, and events, with features like agenda view, meeting invitations, and real-time updates. Furthermore, the integration with Microsoft To-Do offers a comprehensive task management solution, allowing users to stay on top of their tasks and projects.
By exploring and utilizing the full potential of Outlook 365, users can optimize their personal and professional workflows, improve productivity, and effectively manage their time and resources. Whether for personal use or within a professional setting, Outlook 365 offers a suite of tools and features that cater to the diverse needs of users, enabling them to achieve greater efficiency and effectiveness in their day-to-day activities.