Create multiple signatures in Outlook desktop & 365 web app
- Follow this 1 minute guide to add and assign multiple signatures in Outlook
- Or use our Outlook email signature creator to make multiple professional signatures

This guide will cover all the different versions of Outlook. If you’re confused about the version you’re currently using that’s OK, we were too before we researched this for you. You can recognize the version you use by taking a quick look at the screenshots we add to our guides below.
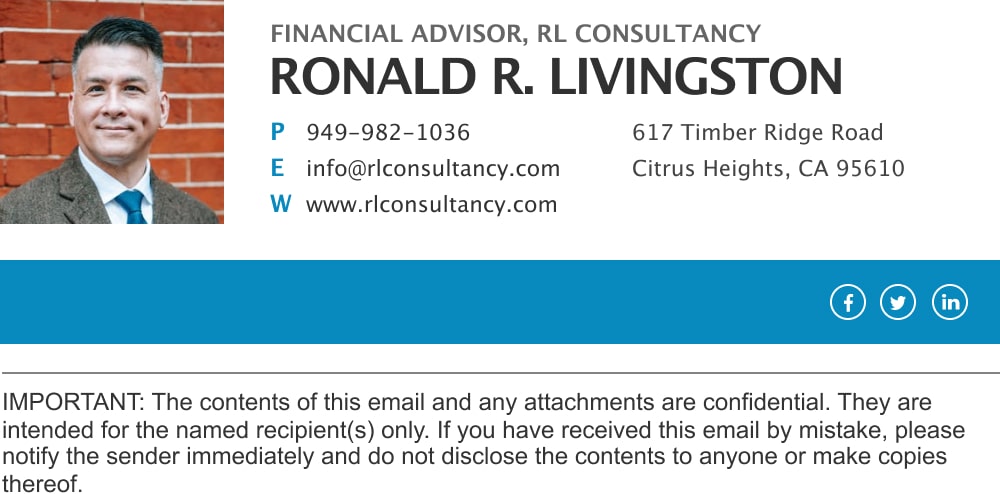
Add multiple signatures like this one in Outlook | with WiseStamp
Choose your version of Outlook:
How to create multiple signatures in Outlook 365
This guide also applies to 365’s free version, Office.com web app
Office 365 does not formally allow now allows adding more than one email signature.
There are 4 ways to create multiple signatures in Outlook 365.
1) Use the in-app signature editor
2) Use an outside signature generator – allows you to inject your signatures directly into your Outlook 365.
3) Create an external document with signatures that you can copy and paste into your message box (it can be HTML, image or text).
How to add multiple signature with the in-app signature editor
- Click the gear icon in the top right corner of your Outlook 365.
- Type in “signature” in the search box at the top of the Settings panel.
- Select the “Email signature” result and the signature editor panel will open.
- Create a new signature with the in-app signature editor
- Give your signature a name (above the signature field, where it says “edit signature name”)
- Click “Save” to add the signature to your Outlook.
- To add more signatures, click on the “New signature” button
- Revisit steps 4-6

How to add multiple signatures using the “My templates” feature
This is an easy but limited option since it only allows you to make plain text signatures with no images, buttons, or fancy links.
Note: You can mix this option with the one signature allotted to you by Office 365, to get one rich signature and several plain text signatures.
To add signatures as templates do the following:
- Click on New message to open your web app message box
- Click the 3 vertical dots at the right end of the bottom tool ribbon to open more options
- Select “My templates” from the bottom of the list

- Edit the existing templates or create new ones by clicking the
button
- You can now add any of the templates you’ve made in your message box by clicking on them. You can also choose to add your ready-made signature by reiterating step number 2, then selecting Insert signature from the menu

Add multiple Outlook signatures with a signature generator
This is an easy and effective way to create rich and professional looking email signatures.
- Open Wisestamp signature generator
- Add your personal and professional information (as well as icons, buttons, links, banners legal disclaimers, and more)
- Create as many signatures as you like by clicking the (+) button or hitting the dropdown menu at the top-left side of the Wisestamp editor > and selecting “Add new signature”

- Assign a signature to your different Outlook accounts by clicking the User menu icon
at the top-right corner of the screen > and hitting Signature settings

- Add your Outlook addresses by clicking the “Add email address” button
- Assign any of the signatures you’ve created to each of your accounts using the dropdown menus to the left of each address (no signature is also possible)
- Click the black arrow at the top-right corner > Click the green “OK, I’m done” button in the bottom-right of the screen (or the blue “Update signature” button if you already have a Wisestamp signature). That’s it, we’ll set you up automatically from here.

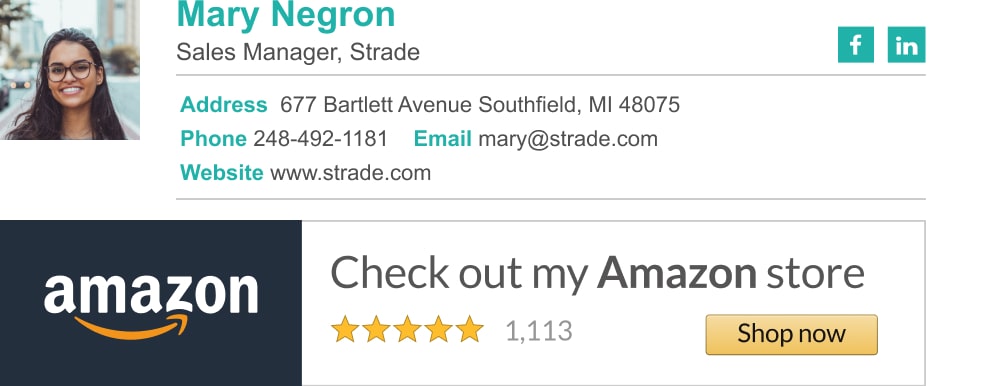
Multiple signatures for Outlook 365 web app | Made with WiseStamp
Create multiple signatures using an external document
This is the hardest solution and the least effective, but it allows a better and more complex design than the “My templates” option.
There is no formalistic process for this solution. What you need to do is in broad terms is as follows:
- Create a set of signatures using an HTML editor (you can also use Wisestamp for this), or some design software like Photoshop
- Store your signatures on an external document like Word or Google docs
- Copy and paste a signature from the document directly into your message box whenever you need it
Create multiple email signatures in Outlook 2013, 2016 and 2019
This technical guide may be too techie for many of us. If this applies to you you may want to consider adding multiple signatures to your Outlook the easy way – using an email signature generator.
- Go to the search box at the top-left side of your Outlook screen and type in “signature” > Click on the Signature result that appears > click on Signature from the dropdown menu and the Outlook signature editor will open up

- Click on the “New” button to create as many signatures as you need (Tip: give your signatures clear names that will help you understand, later-on, what you made them for)
- Click “OK” > and open a new message

- Click on Signatures in the top ribbon > and choose the signature you want to use
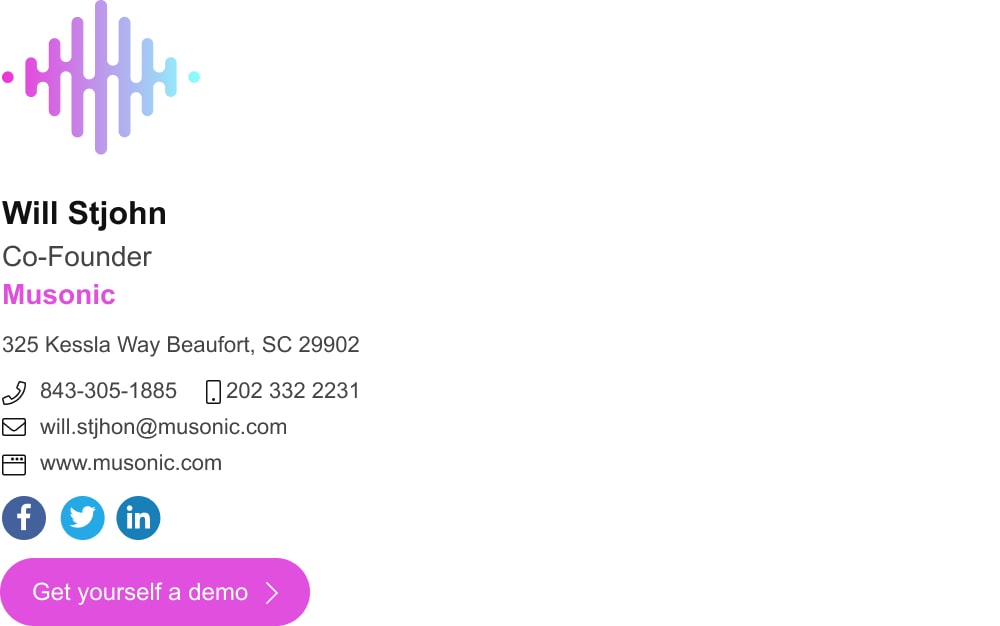
Multiple signatures for Outlook 2013-2019 | Made with WiseStamp
Create multiple signatures in Outlook 2007 and 2010
To set multiple signatures manually in your Outlook, follow the instructions below.
But if you’re short on time and looking for an easy way to do this, you can use our email signature maker to create multiple professional signatures with hardly any setup.
- Open a new message in your Outlook desktop app
- Choose Signature from the top ribbon > and select Signatures

- Click the New button in the Outlook signature window to make as many signatures as you need (Give each signature a name that will help you discern it’s purpose when you see it later) > Click “OK”
- The next time you open a new message click the Signature button from the top ribbon (same as step 2) > and choose the signature you want to use for that email from the dropdown menu

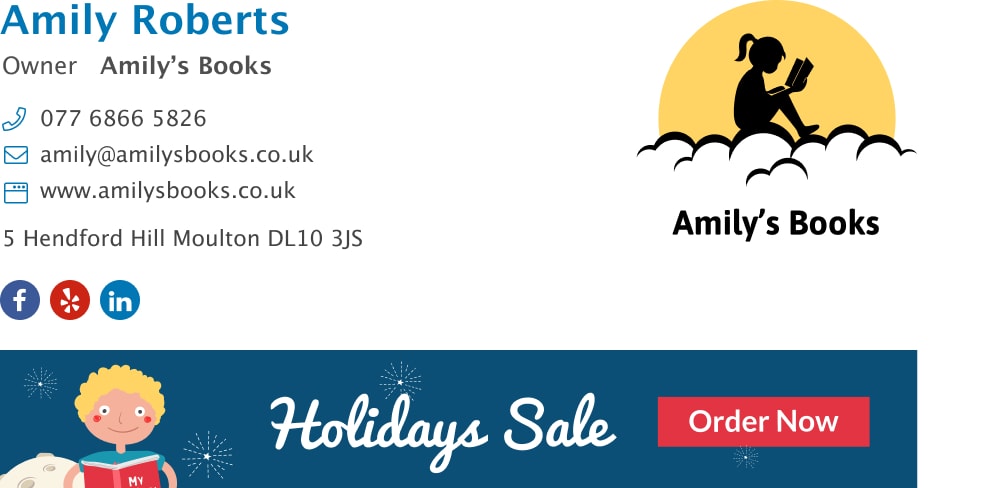
Multiple signatures for Outlook 2007-2010 | Made with WiseStamp
How to add multiple signatures in Outlook mobile app
Adding multiple signatures on the Outlook app for mobile is still not possible. You can add 1 plain text signature and that’s it. We’ll be keeping an eye on further development and update this section if Microsoft decides to add this feature.
If you still don’t have a professional email signature, take this opportunity to create a beautiful signature using our free signature generator. When the option for more than one signature arrives we’ll embed the signature you made on our platform automatically on your mobile device.
- Add signature in Outlook
- Add signature in Outlook 2007 & 2010
- Add signature in Outlook web 365 & OWA
- Browse signature templates
- Add Outlook mobile signature
- Add an Outlook HTML signature
- Add image to Outlook signature
- Create multiple signatures in Outlook
- Add hyperlink in Outlook signature
- Add banner to Outlook signature
- Add social media icons to Outlook signature
- Add video to Outlook signature
- How to add a quote to Outlook signature
- How to add a disclaimer in Outlook
- How to add a GIF signature in Outlook
- How to fix Outlook signature not showing
Free email signature generator
Popular features:
- 1-Click setup in your email
- Designed template options
- Add-ons for every need
- Add signature in Outlook
- Add signature in Outlook 2007 & 2010
- Add signature in Outlook web 365 & OWA
- Browse signature templates
- Add Outlook mobile signature
- Add an Outlook HTML signature
- Add image to Outlook signature
- Create multiple signatures in Outlook
- Add hyperlink in Outlook signature
- Add banner to Outlook signature
- Add social media icons to Outlook signature
- Add video to Outlook signature
- How to add a quote to Outlook signature
- How to add a disclaimer in Outlook
- How to add a GIF signature in Outlook
- How to fix Outlook signature not showing
