How to add social media icons & buttons to Outlook email signature
- Follow our 1 minute to add links for Facebook, Instagram, Linkedin and more
- Or use our Outlook email signature maker to generate a professional social media email signature

Since Microsoft has so many versions for Outlook that we’ve decided to expand this guide to cover them all. Some versions have the same setup so we bundled the, together.
This guide walks you through a manual setup and requires basic technical capabilities.
For an easier, and less time-consuming alternative for adding any social media icon you’d like, try the Wisestamp free signature maker (works with all major email platforms). Create a professional email signature online in 5 minutes.

Outlook signature with added social media links | Made with WiseStamp
Choose your version of Outlook:
Add social media icons to your email signature in Outlook 365 & OWA
All Outlook web apps have the same integrated signature editor and have the same setup for your email signature. The instructions below apply to Outlook for Office 365 and to the outlook.live.com web app.
Adding a Facebook or Instagram link to your email signature is practically the same as adding an image with a link.
This means that you’ll need to have your social media logos/icons ready before we start (if you’re adding more than one type of social media you’ll need your icons to be the same size for your signature to look professional).
Follow the steps below to add social links to your Outlook signature:
- Open your Outlook web application > Click the Gear icon in the right- hand corner
- Type in “signature” in the Settings search box and > Choose Email signature from the search results. The signature editor will open up

- Click with your cursor in the place you want to position your social media icon/s
- Click the Image icon at the left side of the editor tool strip

- Download to your computer any of the social icon and button options we prepared for you below
- Upload the social media logos or buttons from your computer > Resize and position the icons and buttons the way you like
| Facebook Icons & buttons |  |  | ||
| Instagram logo, icon & buttons |  |  | ||
| Twitter icons & buttons |  |  |  | |
| Linkedin icons & buttons |  |  |
- Select each icon separately > Click the Link icon at the right side of the tool strip > Add the URL address for the relevant social media page > Click OK
- Click Save, and you’re all set up!


Outlook 365 OWA signature with social media links | Made with WiseStamp
Add social media icons to your email signature in Outlook 2013, 2016 and 2019
To create a nice looking email signature with social links and buttons – with no manual action required, try Wisestamp’s signature maker for Outlook. Otherwise, follow the instructions below.
- Go to the search box at the top-left side of your Outlook screen and type in “signature” > Click on the Signature result that appears > click on Signature from the dropdown menu and the Outlook signature editor will open up

- Select the signature you want to edit (or create a new one)
- Click with your cursor where you want to position your social media icon/s
- Download any of the icon and button options we’ve assembled bellow
| Facebook Icons & buttons |  |  | ||
| Instagram logo, icon & buttons |  |  | ||
| Twitter icons & buttons |  |  |  | |
| Linkedin icons & buttons |  |  |
- Click the Image icon at the right side of the editor toolbar to upload from your computer the images you want to use as social icons/buttons

- Select each icon separately > Click the Link icon in the right side of the editor toolbar > Add the URL address for the relevant social media page
- Click OK. You’re all done. The next time you open a new message you’ll see your new social media signature there
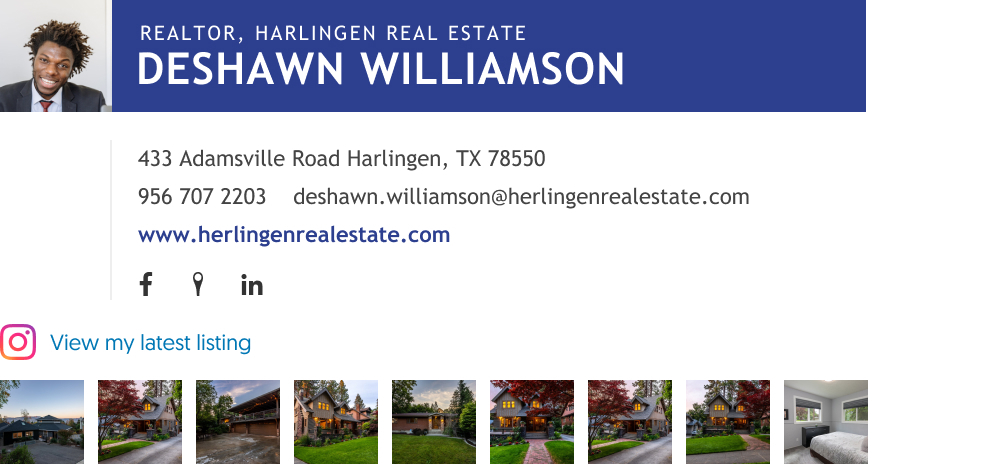
Outlook 2013-2019 signature with social media links | Made with WiseStamp
Add social media icons to your email signature in Outlook 2007 and 2010
If you want a truly professional-looking email signature, you should give a try to Wisestamp’s free signature generator. It will set you up with a beautiful HTML signature in less than 5 minutes. Otherwise follow the instructions below.
- Open a new message in your Outlook desktop app
- Click on Signature from the top toolbar > and select Signatures

- Select the signature you wish to edit (or create a new signature)
- Choose from the icons and buttons we added below and download them to your computer
| Facebook Icons & buttons |  |  | ||
| Instagram logo, icon & buttons |  |  | ||
| Twitter icons & buttons |  |  |  | |
| Linkedin icons & buttons |  |  |
- Click with your cursor on the location where you want to insert your social icon/s
- Click the Image icon in the right-hand side of the toolbar to upload the icons you’ve just downloaded
- Resize and reorder your social media images till you’re satisfied > Click OK to save your signature. You’ll see it in your new message box the next time you compose an email

Outlook 2007-2010 signature with social media links | Made with WiseStamp
Add social media icons to your email signature in Outlook mobile app
Adding social media icons, buttons or any other image is currently not possible in the Outlook Android or iOS apps. So, sadly you can’t make a social media email signature for your mobile emails. We’ll keep you posted here if anything changes in this regard.
- Add signature in Outlook
- Add signature in Outlook 2007 & 2010
- Add signature in Outlook web 365 & OWA
- Browse signature templates
- Add Outlook mobile signature
- Add an Outlook HTML signature
- Add image to Outlook signature
- Create multiple signatures in Outlook
- Add hyperlink in Outlook signature
- Add banner to Outlook signature
- Add social media icons to Outlook signature
- Add video to Outlook signature
- How to add a quote to Outlook signature
- How to add a disclaimer in Outlook
- How to add a GIF signature in Outlook
- How to fix Outlook signature not showing
Free email signature generator
Popular features:
- 1-Click setup in your email
- Designed template options
- Add-ons for every need
- Add signature in Outlook
- Add signature in Outlook 2007 & 2010
- Add signature in Outlook web 365 & OWA
- Browse signature templates
- Add Outlook mobile signature
- Add an Outlook HTML signature
- Add image to Outlook signature
- Create multiple signatures in Outlook
- Add hyperlink in Outlook signature
- Add banner to Outlook signature
- Add social media icons to Outlook signature
- Add video to Outlook signature
- How to add a quote to Outlook signature
- How to add a disclaimer in Outlook
- How to add a GIF signature in Outlook
- How to fix Outlook signature not showing
