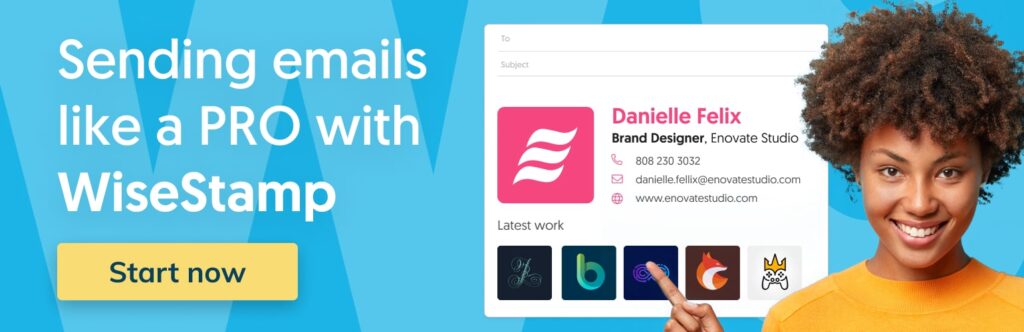Outlook signature not showing
- See our below guide for troubleshooting Outlook signature issues
- Or use our Email signature generator to make a professional signature the easy way
Create and set up a professional email signature:

Outlook’s signature functionality allows users to automatically include a customized message or personal contact information at the bottom of every email they send. However, instances of the “Outlook signature not showing” error can occur, potentially leading to some frustration. In this guide, we will explore various methods that you can use to troubleshoot and resolve this particular issue, commonly referred to as “Outlook signature not showing.”
What’s on this page
- Check if your Outlook signature is set up correctly
- Confirm HTML is selected as the Email format
- Repair \ Reinstall your office programs
- Create a new outlook profile
- Update your Outlook account
- Run Outlook in safe mode
- Reset the navigation pane
- Why is my signature not showing on my Outlook web application?
- More troubleshooting tips for issues with Outlook signatures
1. Check if your Outlook signature is set up correctly
To verify that your Outlook signature is set up correctly, follow the steps below. The process may vary slightly depending on your version of Outlook.
Outlook.com
- Open your browser and navigate to outlook.com.
- Sign in to your account.
- Click on the gear icon located at the top right corner of the screen to open the Settings menu.

4. In the Settings pane, scroll down to the bottom and click on “View all Outlook settings.”

5. In the new window that pops up, click on “Compose and reply” under the Mail category.

In this section, you will see your Email signature. If you have previously created an email signature, it will be displayed here.
Check if the signature displayed matches the one you intended to use. If it does, then your Outlook signature is set up correctly.
If not, you can edit or create a new signature in this section. Click the “Save” button when you’re done.
Outlook for desktop:
With Outlook for desktop, the steps are a bit different.
- Open your Outlook desktop application.
- Click on the ‘File’ tab located at the top left corner of the Outlook interface.
- From the drop-down menu, select ‘Options’.
- In the Outlook Options dialog box that pops up, click on ‘Mail’ from the list on the left side.
- Under the ‘Compose messages’ section, click on the ‘Signatures…’ button.
- A new dialog box named ‘Signatures and Stationery’ will open up. Here you can see your existing email signature. If you’ve previously set up a signature, it will be displayed here.
- Confirm if the signature displayed is the one you intend to use. If it matches, your Outlook signature is correctly set up.
- If the displayed signature is not what you want, you can edit it or create a new one in this section. Be sure to hit the ‘OK’ button to save your changes when you’re finished.

2. Confirm HTML is selected as the Email format
Outlook signatures might not appear if you’re using the Rich Text or Plain Text email format.
Outlook.com:
To confirm that HTML is selected as the email format on Outlook.com, go to the File tab and choose Options > Mail. Under Compose messages, check if HTML is selected in the Compose messages in this format list. Alternatively, when composing a new email, select the Format Text tab and choose HTML in the Format section.
If you are replying to or forwarding a message, you can also go to the Format Text option on the Outlook ribbon and click HTML. It is important to note that the appearance of an email depends on the recipient’s email program, and messages can be converted from HTML to plain text.
Outlook desktop:
Here’s how you can confirm if HTML is selected as the email format on the Outlook desktop application:
- Open your Outlook application.
- Click on the ‘File’ tab located at the top left corner of the screen.
- From the drop-down menu, select ‘Options’.
- In the Outlook Options dialog box that appears, click on ‘Mail’ from the list on the left side.
- Under the ‘Compose messages’ section, you will see a drop-down menu next to ‘Compose messages in this format’.
- Make sure ‘HTML’ is selected from the drop-down menu. If not, click on the drop-down menu and select ‘HTML’.
- Click ‘OK’ to save your changes.
By selecting HTML as your email format, you can use all formatting options such as font styles and colors, as well as include images and hyperlinks in your emails.
3. Repair \ Reinstall your office programs
Occasionally, the issue may be a result of corrupted office programs. In such instances, repairing your Office programs can resolve the issue.
Steps:
a. Go to ‘Control Panel’ -> ‘Programs’ -> ‘Programs and Features’.
b. Locate your Office installation and click on it.
c. Click ‘Change’ at the top and select ‘Repair’ in the dialog box that appears.
d. Follow the on-screen instructions to complete the repair process.
4. Create a new outlook profile
If the issue persists, you might need to create a new Outlook profile. Here’s how:
Steps:
a. Go to ‘Control Panel’ -> ‘Mail’ -> ‘Show Profiles’.
b. Click ‘Add’, type a name for the profile, and follow the email account setup wizard.
c. Once you’ve set up your new profile, select ‘Always use this profile’, choose your new profile from the dropdown, and click ‘OK’.
Remember, by creating a new profile, your old profile won’t be deleted. It will still be accessible if needed.
5. Update your Outlook account
Make sure your Outlook is updated to the latest version. Updates often contain bug fixes that may resolve your Outlook signature not showing issues.
Steps:
a. Click on ‘File’ -> ‘Office Account’ -> ‘Update Options’.
b. Click on ‘Update Now’ to check for and install updates.
6. Run Outlook in safe mode
Sometimes, add-ins can cause issues with Outlook. Running Outlook in safe mode can help identify if an add-in is a cause of the signature not appearing.
Steps:
a. Close Outlook.
b. Press the Windows key + R to open the Run dialog box.
c. Type outlook /safe and press Enter.
d. If the issue doesn’t appear in Safe Mode, it’s likely an add-in causing the problem. You can manage your add-ins from ‘File’ -> ‘Options’ -> ‘Add-ins’.
7. Reset the navigation pane
Resetting the navigation pane can also resolve certain issues with Outlook.
Steps:
a. Close Outlook.
b. Press the Windows key + R to open the Run dialog box.
c. Type outlook.exe /resetnavpane and press Enter.
If issues persist after following this guide, it may be best to contact Microsoft Support for further assistance.
Why is my signature not showing on my Outlook web application (OWA)?
When using OWA, you can choose to have your signature automatically populate every new email you compose. If you cannot see your signature when composing a new email, you might need to enable it in your signature settings.
1. Log in to your OWA account and go to Settings > View all Outlook Settings > Compose & Reply.
2. Make sure to check the box to include your signature on new messages.

Related article: How to add a signature on Outlook web app
More troubleshooting tips for issues with Outlook signatures
Following are quick tips for troubleshooting additional issues with Outlook signatures not showing up. Click on the following link for the: complete Outlook signature guide.
1. Outlook signature not showing in replies
Ensure your signature is set up to appear in replies. Go to ‘File’ -> ‘Options’ -> ‘Mail’ -> ‘Signatures’. Under ‘Choose default signature’, make sure the correct signature is selected for ‘Replies/forwards’.
2. Outlook signature not showing on mobile
The signatures are local to each installation of Outlook. This means that if you set up a signature on your desktop’s Outlook, it won’t automatically appear on your mobile Outlook. You’ll need to set up your signature on each device individually. Learn about: Outlook mobile signatures
3. Outlook signature not showing images
If your signature has images, but they’re not appearing, it may be that the location of the image has changed or it is no longer available. Make sure the image file is accessible and try reinserting it into your signature. Learn how to add an: image to your Outlook signature.
4. Outlook signature not showing for the shared mailbox
When you send an email from a shared mailbox in Outlook, it may not include your signature. This is because the shared mailbox does not have a separate signature. You’ll need to manually insert your signature for it to show up.
5. Outlook signature not showing up in new emails
Ensure your signature is set up to appear in new emails. Go to ‘File’ -> ‘Options’ -> ‘Mail’ -> ‘Signatures’. Under ‘Choose default signature’, make sure the correct signature is selected for ‘New messages’.
To wrap it up:
By following this guide, you should be able to fix the ‘Outlook signature not showing’ issue. If the problem persists, consider reaching out to Microsoft Support for additional assistance. Remember, keeping your software updated and regularly checking your settings can prevent such issues from arising in the future.
Create a beautiful Email signature with the WiseStamp Signature generator
The style of your signature speaks volumes about you, and in the context of email signatures, it doubles as an influential marketing instrument. Designing an elegant email signature becomes a simple task with the Email Signature Generator provided by WiseStamp. This tool allows you to craft a sophisticated and aesthetically pleasing signature, offering a personalized feel to your emails.
Click to create an Outlook signature with WiseStamp
- Add signature in Outlook
- Add signature in Outlook 2007 & 2010
- Add signature in Outlook web 365 & OWA
- Browse signature templates
- Add Outlook mobile signature
- Add an Outlook HTML signature
- Add image to Outlook signature
- Create multiple signatures in Outlook
- Add hyperlink in Outlook signature
- Add banner to Outlook signature
- Add social media icons to Outlook signature
- Add video to Outlook signature
- How to add a quote to Outlook signature
- How to add a disclaimer in Outlook
- How to add a GIF signature in Outlook
- How to fix Outlook signature not showing
Free email signature generator
Popular features:
- 1-Click setup in your email
- Designed template options
- Add-ons for every need
- Add signature in Outlook
- Add signature in Outlook 2007 & 2010
- Add signature in Outlook web 365 & OWA
- Browse signature templates
- Add Outlook mobile signature
- Add an Outlook HTML signature
- Add image to Outlook signature
- Create multiple signatures in Outlook
- Add hyperlink in Outlook signature
- Add banner to Outlook signature
- Add social media icons to Outlook signature
- Add video to Outlook signature
- How to add a quote to Outlook signature
- How to add a disclaimer in Outlook
- How to add a GIF signature in Outlook
- How to fix Outlook signature not showing