Exchange server attachment size limit: How to find and change
Discover how to find and change Exchange email attachment size limits for optimal performance and security.
Create and set up company-wide Exchange email signatures:
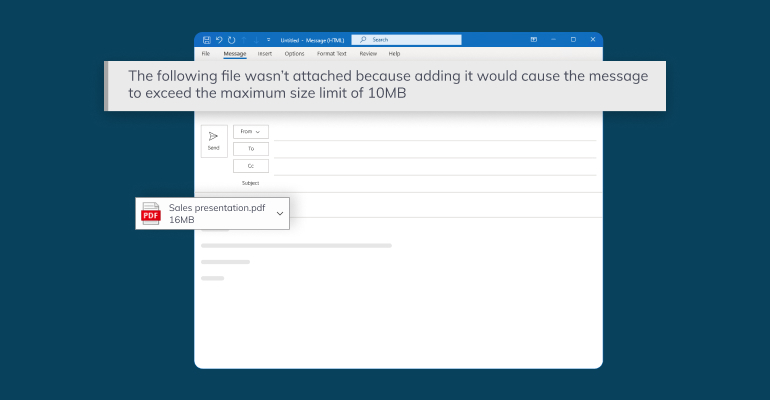
Microsoft Exchange Server, a widely used mail and calendaring server, is designed with default settings that may not always fit the needs of every organization.
One such setting is the attachment size limit for emails. Businesses often need to adjust this limit to accommodate their specific requirements. This comprehensive guide will walk you through the steps to find and change the Exchange attachment size limit.
Understanding Exchange server attachment size limit
Before diving into the steps to modify these limits, it’s crucial to understand what the Exchange attachment size limit is and why it matters. The attachment size limit is a control mechanism that dictates the maximum size of files that can be attached to an email. This limit is set to ensure server stability and efficient use of network resources.
Why change the attachment size limit?
- Business Needs: Some businesses require the transfer of large files via email.
- Performance Balance: Finding the right balance between allowing large attachments and maintaining server and network performance.
- Security Concerns: Larger attachments can be a security risk, and limits can help mitigate this.
Step-by-Step Guide to find and change the Exchange attachment size limit
Assessing current settings
Step 1: Assessing current settings
- Global Transport Settings: This applies to all mailboxes in the organization.
- Send/Receive Connectors: These control the flow of emails in and out of the Exchange Server.
- Individual Mailbox Settings: Each mailbox can have its own specific limits.
Accessing Exchange management shell
To view or change these settings, you’ll need to use the Exchange Management Shell (EMS), a PowerShell-based command-line interface.
To open EMS, go to your Exchange server and navigate to Start > All Programs > Microsoft Exchange Server > Exchange Management Shell.
Finding the current attachment size limit
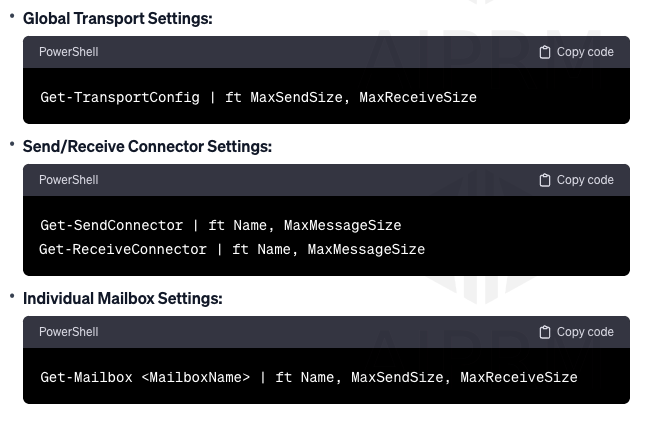
Use the following PowerShell commands to find out the current settings:
- Global Transport Settings:
Get-TransportConfig | ft MaxSendSize, MaxReceiveSize
- Send/Receive Connector Settings:
Get-SendConnector | ft Name, MaxMessageSize
Get-ReceiveConnector | ft Name, MaxMessageSize
- Individual Mailbox Settings:
Get-Mailbox | ft Name, MaxSendSize, MaxReceiveSize
Note: Replace <MailboxName> with the name of the specific mailbox.
Changing the attachment size limit
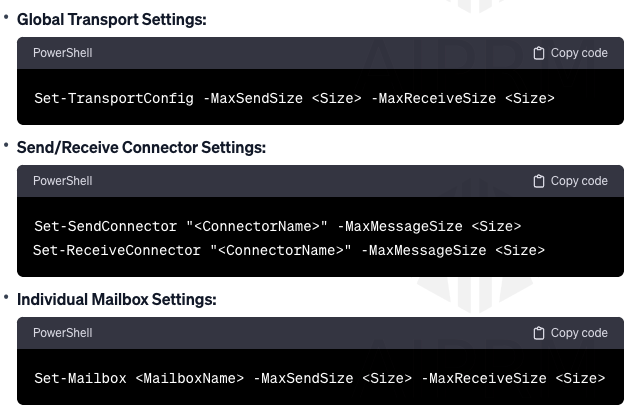
After determining the current limits, you can proceed to change them as needed. The following PowerShell commands can be used:
- Global Transport Settings:
Set-TransportConfig -MaxSendSize -MaxReceiveSize
- Send/Receive Connector Settings:
Set-SendConnector “” -MaxMessageSize
Set-ReceiveConnector “” -MaxMessageSize
- Individual Mailbox Settings:
Set-Mailbox -MaxSendSize -MaxReceiveSize
Note: In the above commands, replace <Size> with the desired limit (e.g., 25MB) and <ConnectorName> with the name of the connector.
Testing and verification
After making changes, it’s crucial to test and verify that they have been applied correctly:
- Send Test Emails: Try sending emails with attachments slightly below and above the set limits.
- Check Delivery Reports: Use the Exchange admin center or EMS to check the delivery reports for these test emails.
Monitoring and adjusting
Regularly monitor the impact of these new settings on your server performance and adjust as necessary. Keep in mind that very high limits can affect server performance and stability.
Exchange server attachment size limit: Best practices and considerations
When adjusting the attachment size limit in Microsoft Exchange, it’s essential to weigh the benefits against potential risks and implications. An increase in the attachment size limit can have various impacts on your organization, particularly concerning security and overall system performance.
Security implications
- Increased Risk of Malware: Larger files often present more opportunities for malicious content to be hidden within. This risk is particularly acute if users are not well-trained in identifying suspicious files.
- Robust Security Measures: It’s crucial to ensure that your antivirus and anti-spam systems are not only up to date but also capable of handling larger files. This might involve upgrading your security software or adjusting its settings to scrutinize larger attachments more thoroughly.
- User Education: Educate your users about the risks associated with large file attachments. They should be aware of the types of files that are safe to open and the signs of potentially malicious content.
- Audits: Conduct regular security audits to assess the effectiveness of your antivirus and anti-spam systems, especially after modifying attachment size limits. These audits help identify any new vulnerabilities that may arise due to the changes.
- Implementing Advanced Threat Protection: Consider investing in advanced threat protection solutions. These tools offer more sophisticated defenses against complex malware, which might be embedded in large attachments.
- Monitoring and Alerts: Set up monitoring systems to alert your IT team of any unusual activity, especially concerning large file transfers. Anomalies in email patterns, like a sudden increase in large attachments, should trigger a review.
Performance considerations
- Impact on Server Performance: Larger attachments can strain server resources. Monitor server performance closely after adjusting attachment size limits. If there’s a notable slowdown, you may need to consider upgrading your server hardware.
- Storage Management: Larger attachments consume more storage space. Implement strategies for efficient storage management, such as regular clean-up of old emails and attachments, to prevent storage overload.
- Network Bandwidth: Sending and receiving larger files consumes more bandwidth. This could impact other critical services that rely on network resources. It’s important to assess whether your current bandwidth can support larger attachments without affecting overall network performance.
Compliance and legal aspects
- Data Compliance: Ensure that increasing attachment sizes does not conflict with any data compliance regulations your organization might be subject to, such as GDPR or HIPAA. In some cases, transmitting large amounts of data via email might pose compliance risks.
- Retention Policies: Review and adjust your email retention policies if necessary. Larger attachments might necessitate longer retention periods, which could have legal or compliance implications.
User experience and workflow
- Communication to Users: Clearly communicate any changes in attachment size limits to the users. Provide guidelines on how to use this increased limit responsibly.
- Training Sessions: Offer training sessions or resources to help users understand the best practices for sending large attachments, including how to compress files and use alternative file-sharing methods when appropriate.
- Feedback Mechanism: Establish a feedback mechanism for users to report any issues they encounter with email delivery or performance due to the new size limits. This feedback will be valuable for ongoing adjustments and improvements.
Add and manage an exchange email signatures
Managing email signatures and adding a signature to your Exchange email is an important aspect of professional communication, offering a blend of personal branding and essential contact information. In Microsoft Exchange, you have the capability to create a standardized signature for your emails, which can include your name, title, company details, contact information, and even branding elements like a company logo or social media links.
Remember, a well-designed email signature not only provides recipients with helpful information but also reinforces your professional image. It’s advisable to keep the design simple and the content up-to-date. Regularly review and update your email signature to reflect any changes in your contact details, role, or branding. Additionally, consider the size of images (i.e Exchange attachment size limit) used in the signature to ensure emails remain lightweight and accessible.
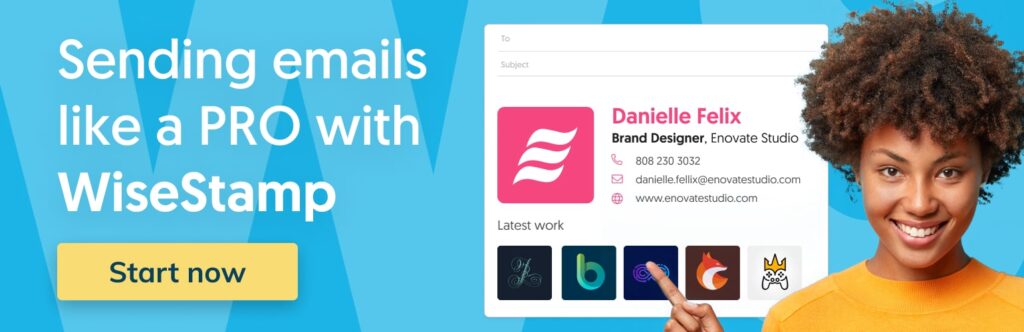
Generate an email signature with WiseStamp
Conclusion
Increasing the Exchange attachment size limit requires a balanced approach that considers security, performance, compliance, and user experience. By implementing robust security measures, monitoring performance impacts, adhering to compliance standards, and educating users, organizations can effectively manage larger email attachments without compromising on safety and efficiency.
Regular reviews and adjustments based on feedback and performance metrics are essential to maintain an optimal email environment.
- Add signature in Outlook
- Add signature in Outlook 2007 & 2010
- Add signature in Outlook web 365 & OWA
- Browse signature templates
- Add Outlook mobile signature
- Add an Outlook HTML signature
- Add image to Outlook signature
- Create multiple signatures in Outlook
- Add hyperlink in Outlook signature
- Add banner to Outlook signature
- Add social media icons to Outlook signature
- Add video to Outlook signature
- How to add a quote to Outlook signature
- How to add a disclaimer in Outlook
- How to add a GIF signature in Outlook
- How to fix Outlook signature not showing
Add and manage Exchange email signatures
Popular features:
- 1-Click setup in your email
- Designed template options
- Add-ons for every need
- Add signature in Outlook
- Add signature in Outlook 2007 & 2010
- Add signature in Outlook web 365 & OWA
- Browse signature templates
- Add Outlook mobile signature
- Add an Outlook HTML signature
- Add image to Outlook signature
- Create multiple signatures in Outlook
- Add hyperlink in Outlook signature
- Add banner to Outlook signature
- Add social media icons to Outlook signature
- Add video to Outlook signature
- How to add a quote to Outlook signature
- How to add a disclaimer in Outlook
- How to add a GIF signature in Outlook
- How to fix Outlook signature not showing
