Home / Outlook signature

Comment ajouter une signature sur Outlook
Suivez les étapes de ce guide pour créer une signature sur Outlook contenant une image/un logo, un hyperlien et des icônes de réseaux sociaux, compatible avec Outlook 2019, Outlook 365, l’application mobile Outlook et d’autres versions de Outlook.
L’ajout d’une signature professionnelle dans Outlook peut être un travail difficile et frustrant, mais ce n’est pas obligatoire.
À la fin de ce guide, vous pouvez avoir une belle signature Outlook comme dans l’exemple ci-dessous. Je vais vous montrer comment vous pouvez le créer et le configurer de A à Z, en quelques étapes courtes. Je vais également vous présenter des concepts et des outils qui rendront votre travail beaucoup plus facile que les alternatives dans la plupart des guides Youtube ou le guide officiel du centre d’aide Office.
Voir les instructions pour les autres versions de Outlook :
- Ajouter une signature sur Outlook 365 (Application web Outlook)
- Ajouter une signature sur l’application mobile Outlook
- Ajouter une signature HTML sur Outlook
- Pour la résolution de problèmes spécifiques, consultez la rubrique FAQ
Video: Comment ajouter une signature sur Outlook

Ajouter une signature à Outlook 2016/2019 enrichie d’une image, d’un hyperlien, d’icônes de réseaux sociaux et plus encore
Suivez ces étapes pour configurer une signature d’e-mail sur Outlook 2013/2019 en 1 minute.
Ouvrez l’outil d’édition intégré de Outlook

Rendez-vous dans la barre de recherche en haut à gauche de votre page Outlook et tapez « signature » > Cliquez ensuite sur le résultat « Signature » qui apparaît > Cliquez sur « Signature » depuis le menu déroulant et vous serez invité(e) à configurer une signature sur Outlook avec l’outil d’édition de signature intégré.
Créez une nouvelle signature Outlook

- Cliquez sur le bouton « Nouveau » pour créer une nouvelle signature d’e-mail
- Donnez un nom à votre signature. Utilisez un nom qui décrit la signature de manière précise au cas où vous seriez amené(e) à utiliser plusieurs signatures à l’avenir.
REMARQUE : Si vous savez déjà que vous allez avoir besoin de plusieurs signatures Outlook, consultez nos instructions sur comment créer plusieurs signatures sur Outlook et découvrez comment les gérer.
Ajouter votre signature Outlook

Entrez votre nom complet, l’intitulé de votre poste et vos informations de contact.
Une bonne structure de signature Outlook ressemble plus ou moins à ceci :
John L. Due
Associate Partner at Astoria Law Firm NY
1-800-800-800
301 Park Ave, New York, NY 10022
www.astoria-law-nyc.com
Vous pouvez utiliser la barre d’outils d’édition pour ajouter un tableau et organiser vos informations personnelles de manière différente. Mais les tableaux ne sont pas toujours stables en fonction des tailles d’écrans et des différents appareils, alors assurez-vous de bien limiter votre signature en-deçà de 360px de largeur.
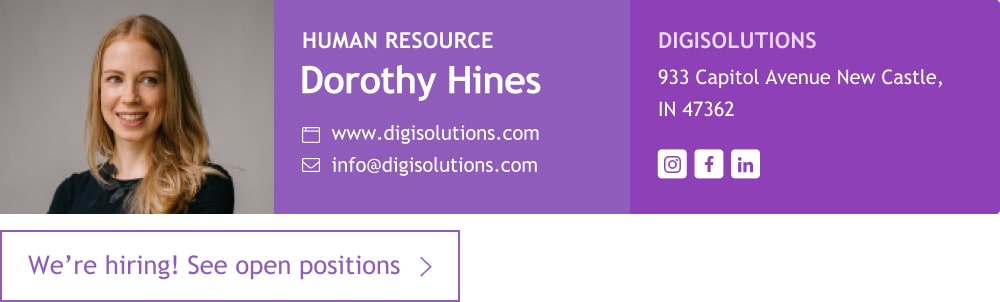
Les modèles de signatures d’e-mail professionnelles pour Outlook | Voir plus de modèles de signatures Outlook >
Modifier la conception de la signature

Vous pouvez modifier votre signature Outlook pour la rendre plus organisée et lui donner une hiérarchie visuelle claire, en définissant différentes couleurs et tailles de police pour les informations les plus importantes.
- Pour changer la couleur de n’importe quel texte de votre signature, il vous suffit de le sélectionner avec votre curseur et de cliquer sur le menu déroulant Couleur > puis de choisir votre couleur, ou de cliquer sur Plus de couleurs (en bas du panneau) pour choisir une couleur personnalisée. Couleur.
- Pour modifier la taille du texte, sélectionnez le texte, puis cliquez sur le menu déroulant Taille de la police et essayez différentes tailles jusqu’à ce que vous sentiez que vous avez atteint le meilleur équilibre.
- Pour changer le type de police – sélectionnez n’importe quel texte et cliquez sur le menu déroulant Type de police, essayez quelques options jusqu’à ce que vous trouviez ce qui vous convient.
TIPS:
- Choisissez 1 couleur parmi (de préférence l’une des couleurs que vous utilisez pour votre marque).
- Utilisez 1 taille de police pour vos coordonnées (12-14px est bon), et utilisez 1 taille de police plus grande pour votre nom et le titre de votre poste (2-3px plus grand que le texte de vos coordonnées). Définissez votre nom en gras et votre intitulé de poste en régulier, pour donner un peu plus d’importance à votre nom.
- N’utilisez qu’une seule police pour l’ensemble de votre signature, sinon elle aura l’air désordonnée.
Ajoutez un hyperlien :

- Pour ajouter un hyperlien, sélectionnez n’importe quelle partie de texte (par exemple, l’adresse du site web dans l’exemple ci-dessus) puis cliquez sur l’icône de lien, à droite de la barre d’outils.
- À présent, entrez l’URL auquel vous souhaitez que le texte soit relié puis cliquez sur OK.
Rendez votre numéro de téléphone cliquable :
- Dans l’image exemple, j’ai rendu le numéro de téléphone cliquable en ajoutant un type d’hyperlien particulier.
Plutôt que d’ajouter un URL, comme précédemment, j’ai ajouté un numéro de téléphone avec un petit mot avant « tel : », comme suit « tel : 1-800-800-800) ».
Rendez votre adresse postale cliquable :
- Si vous possédez une boutique, vous pouvez avoir un avantage à rendre votre adresse cliquable. Vous pouvez la configurer de sorte que, lorsque vos lecteurs cliquent dessus, ils atterrissent directement sur Google Maps.
- Tout ce que vous avez à faire à de localiser votre boutique sur Google Maps et de cliquer sur le bouton « itinéraire » > copiez ensuite l’URL depuis la barre d’adresse.
- Sélectionnez l’adresse dans votre signature Outlook puis cliquez l’icône de lien comme précédemment. Ajoutez à présent l’URL que vous avez copié depuis Google Maps et cliquez sur « OK ».
Utilisez une image

- Placez votre curseur et cliquez là où vous souhaitez insérer l’image de votre signature.
- Cliquez sur l’icône image à droite de la barre d’outils.
- Téléchargez une image depuis votre ordinateur
Redimensionnez l’image :
- Pour redimensionner l’image en fonction du design de votre choix, cliquez simplement sur l’image et faites glisser les carrés noirs dans les coins de l’image.
Rendez votre image cliquable :
- Sélectionnez votre image avec votre curseur puis cliquez sur l’icône lien depuis la barre d’outils > insérez l’URL que vous souhaitez relier à l’image puis cliquez sur « OK ».
Ajoutez des icônes et des liens de réseaux sociaux :
- Pour ajouter vos icônes de réseaux sociaux – suivez les mêmes étapes que pour ajouter une image avec un lien comme indiqué ci-dessus
- Ajoutez-les simplement en tant qu’images > faites-les glisser vers la position souhaitée > sélectionnez l’icône et cliquez sur le bouton de lien dans la barre d’outils pour lui attribuer le lien vers votre page de réseau social.
- Pour un look plus professionnel – consultez notre guide plus avancé sur la façon d’ajouter des icônes sociales à votre signature Outlook
Vous avez peut-être remarqué que la signature de l’exemple ci-dessus est bien plus riche que l’autre signature Outlook, plus simple, que nous avons présenté dans ce guide. Effectivement, celle-ci est structurée en HTML avec du code complexe.
Mais cela n’a pas posé problème, car je ne l’ai pas codé moi-même. Je l’ai créée avec l’outil d’édition de signatures de WiseStamp. Pour bénéficier vous aussi d’une superbe signature professionnelle pour Outlook en 2 à 5 minutes seulement, essayez notre outil gratuit de création de signatures Outlook.
Si vous préférez la faire vous-même et que vous ne reculez pas devant du HTML, vous pouvez suivre notre guide pour ajouter manuellement une signature HTML sur Outlook.
Mais vous serez difficilement en mesure d’arriver à un aussi beau résultat que celui de l’exemple en utilisant seulement l’outil d’édition intégré de Outlook.
Configurer des signatures automatiques sur Outlook

Pour ajouter une signature à Outlook de manière automatique, vous avez le choix entre faire apparaître votre signature dans vos nouveaux messages uniquement et/ou dans vos messages de réponse et de transfert également. La configuration est assez intuitive.
I) Rendez-vous dans le coin en haut à droite de votre outil d’édition Outlook.
Vous y trouverez 2 menus déroulants ; un pour configurer une signature automatique pour vos nouveaux messages et un pour vos messages de réponse/de transfert. Chaque menu est supposé contenir toutes vos signatures disponibles.
II) Sélectionnez la signature que vous souhaitez voir apparaître pour chaque type de message.
Si vous considérez que votre signature Outlook est prête, cliquez sur « OK » pour sauvegarder vos modifications. Pour voir votre nouvelle signature sur Outlook, ouvrez simplement un nouveau message. Votre nouvelle signature apparaîtra en bas de page.
III) Gérez vos signatures directement depuis la fenêtre de message en cliquant sur le bouton « Signature » depuis le bandeau supérieur. De là, vous serez en mesure de choisir la signature dont vous avez besoin pour cet e-mail spécifique.
REMARQUE : D’autres conseils sont à votre disposition. Si vous souhaitez savoir comment ajouter des fonctionnalités avancées à votre signatures telles que des images, des liens ou des vidéos, nous vous invitons à poursuivre votre lecture.
Créez une signature étoffée avec des icônes sociales, des boutons et plus encore
Pour étoffer davantage votre signature d’e-mail Outlook, nous vous invitons à lire nos guides de 1 minute chacun pour découvrir comment ajouter des options avancées.
L’ajout d’éléments pertinents à votre signature permet d’augmenter la visibilité de vos informations, de votre travail et de votre professionnalisme.
Vous pouvez ajouter une touche personnelle en intégrant une belle photo de vous, ou bien ajouter une touche professionnelle en intégrant le logo de votre entreprise.
Vous avez la possibilité d’encourager l’engagement de vos interlocuteurs sur d’autres plateformes en leur permettant de cliquer sur les liens menant à vos pages sur les réseaux sociaux.
Vous pouvez aussi ajouter une citation amusante à la fin de votre e-mail pour ajouter des « salutations » automatiques dans Outlook sous votre signature d’e-mail afin de vous assurer de toujours terminer vos messages avec respect.
Quelle que soit votre préférence, nous sommes à votre disposition pour vous aider à tirer le maximum de votre signature d’e-mail.

Découvrez nos conseils en matière de signatures Outlook pour l’ajout d’options spécifiques :
- Youtube video thumbnail
- Quote of the day
- Custom button
- Banner
- Instagram gallery
- Scheduler
- Email disclaimer
- Green footer
- Sales even link
- Hand signature sign off
- Online payment button
Générez votre signature en toute simplicité grâce à notre outil de création de signatures Outlook
- Voir l’outil de création gratuit de signatures Outlook par WiseStamp
- Ajoutez vos informations professionnelles
- Rendez-vous à l’onglet Modèles > Sélectionnez un modèle préconçu
- Rendez-vous à l’onglet Réseaux > Ajoutez des icônes et des liens de réseaux sociaux.
- Rendez-vous à l’onglet Design > Ajustez le design de votre signature selon votre préférence : séparateurs, icônes et photo.
- Rendez-vous à l’onglet Fonctionnalités > Ajoutez des boutons, bannières, avis de non-responsabilité, galerie Instagram et bien plus encore. Vous pouvez notamment insérer une image ou un logo et bien d’autres éléments encore.
- Cliquez sur « OK, ,I’m done », et vous êtes prêt.

FAQs
Comment créer plusieurs signatures sur Outlook ?
L’ajout de plusieurs signatures sur Outlook diffère selon que vous vous trouvez sur le web ou sur les applications de bureau. Pour Outlook 365 et OWA, il n’est pas possible d’ajouter plusieurs signatures mais vous pouvez contourner cette difficulté en utilisant l’option « Mes modèles » : découvrez comment procéder.
L’ajout de plusieurs signatures sur Outlook diffère selon que vous vous trouvez sur le web ou sur les applications de bureau. Pour Outlook 365 et OWA, il n’est pas possible d’ajouter plusieurs signatures mais vous pouvez contourner cette difficulté en utilisant l’option « Mes modèles » : découvrez comment procéder.
Pour les versions de bureau Outlook, vous pouvez ajouter autant de signatures que vous le souhaitez depuis l’application d’édition intégrée : découvrez comment procéder. Mais la meilleure manière de procéder, et la plus efficace, est d’utiliser l’outil de création de signatures gratuit de WiseStamp.
Comment ajouter une image ou un logo à ma signature Outlook ?
Vous disposez de 2 options pour ajouter une image sur Outlook. La première option (plus compliquée et moins satisfaisante) est d’accéder à votre outil d’édition de signatures intégré dans Outlook et de télécharger une image depuis votre ordinateur : découvrez comment procéder.
Remarque : pour réussir à faire ceci, il vous faudra avoir quelques bases en HTML et en design.
Comment puis-je faire en sorte que ma signature Outlook sur mobile soit identique à celle de mon ordinateur ?
En deux mots, la réponse est : vous ne pouvez pas. Les applications mobile Outlook pour Android et iOS ne permettent pas de créer une signature HTML. Elles ne permettent même pas d’ajouter des images. Votre meilleure option est de créer une signature textuelle basique.
Comment puis-je gérer les signatures Outlook de toute mon entreprise ?
Pour gérer les signatures Outlook de votre équipe vous aurez besoin d’un logiciel spécial pour la gestion des signatures d’e-mail Office 365. WiseStamp dispose du meilleur gestionnaire de signatures pour Office 365 du monde. C’est le seul qui possède une extension permettant de synchroniser automatiquement les signatures de vos applications web et de votre bureau pour toute une entreprise en 1 seul clic et sans avoir à effectuer manuellement de copier-coller.
En savoir plus sur notre outil de gestion des signatures Office 365 >
Comment rendre une signature Outlook plus élégante ?
La meilleure manière de rendre une signature Outlook plus élégante est d’utiliser un outil de création de signatures pour Outlook. L’outil de création de signatures le plus adapté est WiseStamp. Celui-ci propose plus de 20 fonctionnalités et options différentes vous permettant de personnaliser votre signature en fonction de vos besoins. Vous pouvez ajouter des bannières GIF, des boutons personnalisés, une signature manuscrite et bien plus encore : voir des exemples ici.
Comment modifier le design de ma signature sur Outlook ?
Il existe 3 manières de modifier le design de votre signature d’e-mail Outlook :
- Utilisez votre outil d’édition intégré à Outlook. Cela aboutira rarement à un résultat de première qualité.
- Utilisez un générateur de signatures d’e-mail Outlook comme WiseStamp. Cette option vous donnera rapidement le résultat le plus élégant.
- Créez un design dans Photoshop ou Figma et utilisez votre design dans un format d’image ou codez votre design en HTML. Cette option est réservée aux professionnels.
Comment puis-je personnaliser ma signature dans Outlook ?
Outlook permet de personnaliser votre signature par le biais d’un outil d’édition de signature intégré à sa propre application (vrai pour l’application web et de bureau). Cet outil d’édition n’est pas très dynamique, c’est pourquoi votre capacité à créer une signature opérationnelle ou élégante est assez limitée.
Pour apprendre à faire ceci sur Outlook web, Outlook 22013/2019 et Outlook 2007/2010. Si vous cherchez une technique un peu moins exigeante en termes de connaissances, essayez le générateur de signatures Outlook de WiseStamp ; cela vous demandera beaucoup moins d’efforts.
Comment modifier ma signature Outlook ?
- Ouvrez Outlook et cliquez sur le Fichier depuis le menu du haut.
- Ouvrez une fenêtre de nouveau message.
- Cliquez sur l’option Signature dans le ruban du haut > Puis cliquez sur Signatures.
- La fenêtre des paramètres de signature va apparaître.
Quelle taille et quelles dimensions est-ce que ma signature doit avoir ?
La taille optimale pour une signature Outlook est celle qui s’adapte à la taille de l’écran utilisée par votre interlocuteur. Pour vous assurer que les polices d’écriture de votre signature soient compatibles avec la majorité des écrans, ne dépassez pas 650 px de largeur et 80 à 150 px de hauteur. Tous les modèles de signatures de WiseStamp sont conformes à ces dimensions.
Où puis-je obtenir un exemple de signature Outlook ?
Vous pouvez accéder à beaucoup de modèles gratuits de signatures Outlook en parcourant la galerie de modèles Outlook de WiseStamp. Vous pouvez vous en inspirer pour créer votre propre signature. Des possibilités innombrables vous attendent également dans l’outil de création de signature Outlook de WiseStamp.
Comment mettre à jour ma signature Outlook ?
Mettez à jour votre signature depuis les paramètres Outlook
Tapez « Signature » dans la barre de recherche de votre application Outlook > Cliquez sur « Signature »
- Dans la fenêtre de paramètres de signature, sélectionnez la signature que vous souhaitez mettre à jour et effectuez les modifications nécessaires.
Mettez à jour votre signature avec WiseStamp :
- Ouvrez WiseStamp > Sélectionnez la signature que vous souhaitez mettre à jour (si vous en avez plusieurs)
Parcourez les onglets pour modifier vos informations personnelles, vos icônes sociales et vos différentes fonctionnalités.
- Add signature in Outlook
- Add signature in Outlook 2007 & 2010
- Add signature in Outlook web 365 & OWA
- Browse signature templates
- Add Outlook mobile signature
- Add an Outlook HTML signature
- Add image to Outlook signature
- Create multiple signatures in Outlook
- Add hyperlink in Outlook signature
- Add banner to Outlook signature
- Add social media icons to Outlook signature
- Add video to Outlook signature
- How to add a quote to Outlook signature
- How to add a disclaimer in Outlook
- How to add a GIF signature in Outlook
- How to fix Outlook signature not showing
Free email signature generator
Popular features:
- 1-Click setup in your email
- Designed template options
- Add-ons for every need
- Add signature in Outlook
- Add signature in Outlook 2007 & 2010
- Add signature in Outlook web 365 & OWA
- Browse signature templates
- Add Outlook mobile signature
- Add an Outlook HTML signature
- Add image to Outlook signature
- Create multiple signatures in Outlook
- Add hyperlink in Outlook signature
- Add banner to Outlook signature
- Add social media icons to Outlook signature
- Add video to Outlook signature
- How to add a quote to Outlook signature
- How to add a disclaimer in Outlook
- How to add a GIF signature in Outlook
- How to fix Outlook signature not showing
