Organize Outlook emails automatically into specific folders using rules
Learn best way to organize incoming emails into specific folders automatically in Outlook. Apply Outlook rules for filtering & sorting emails into folders

A cluttered Outlook inbox is hard to navigate and makes any attempt to find the important email you’re seeking incredibly frustrating.
Trying to manually organize Outlook folders in your incoming emails can be just as defeating. If you’ve ever tried it, then you know that emails keep coming in faster than you can sort them into folders. This is enormously time-consuming and ends up being almost as much a waste of time as sorting through a cluttered inbox.
Luckily there’s an easy solution that automatically organizes your incoming emails into predetermined specific folders. It’s an awesome feature, called Outlook Rules (pun intended).
Best methods to organize Outlook folders
Before we actually get into creating outlook rules for your email. You had better be clear on the organizing methodology you intend on using. Otherwise, you’ll just end up making a glorious automated mess. I strongly advise that you take a minute to consider one or more of the following methods for sorting and prioritizing your emails.
Use any of the following methodologies to organize your Outlook folders:
- Sort alphabetically
- Sort by priority (important, current, nice to have)
- Sort by difficulty of tasks from your boss (easy, medium, hard)
- Sort by clients (new clients, old clients)
- Sort by timing (automatic reply, follow up, someday)
- Sort by projects (graphic design, sales, marketing)
- Segregate work and private emails
- Sort by conversation thread (bind conversations together as a way of reducing clutter)
Setting up automatic sorting rules for Outlook 2016/2019
The following steps may be slightly difficult if you’re not very technical or tech-savvy, but they are the simplest course of action you can take to bring an end to your stuffed and suffocating inbox. Invest this a few minutes now and you’ll save precious hours in the long run. Let’s go.
STEP 1: Create a new rule
- Navigate to your Inbox and choose the email for which you would like to create a sorting rule.
- From the toolbar on the top right, find the “Rules” button
- Click the drop-down arrow on “Rules” and select “Create Rule”
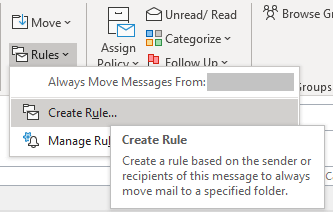
STEP 2: Set conditions to your Outlook rules
Outlook rules conditions filter emails into folders that are done automatically based on the conditions that you have set up. For example, If I want every email that has the words “influencers” in the header I will go into a specific folder. To set rules in Outlook you need to answer 2 questions.
When setting up rules the first thing you’ll be asked to do is answer the question “When I get an e-mail with all of the selected conditions”. What you need to do here is specify the conditions under which the rule will run. Only after ALL the defined conditions are met will the rule be triggered.
- Check the box to the left of the rule/s you wish to define. You will only be presented with the 3 predefined rules.
- For the complete list of rules available- click “Advanced Options“
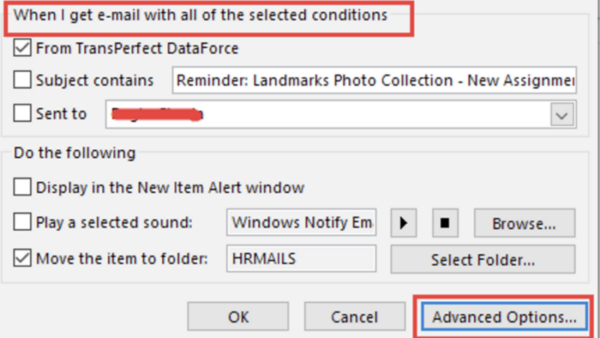
- Under “Which conditions do you want to check?” – check the desired boxes.
- See glossary below to determine which conditions to activate and see next step to see how some common conditions are used.
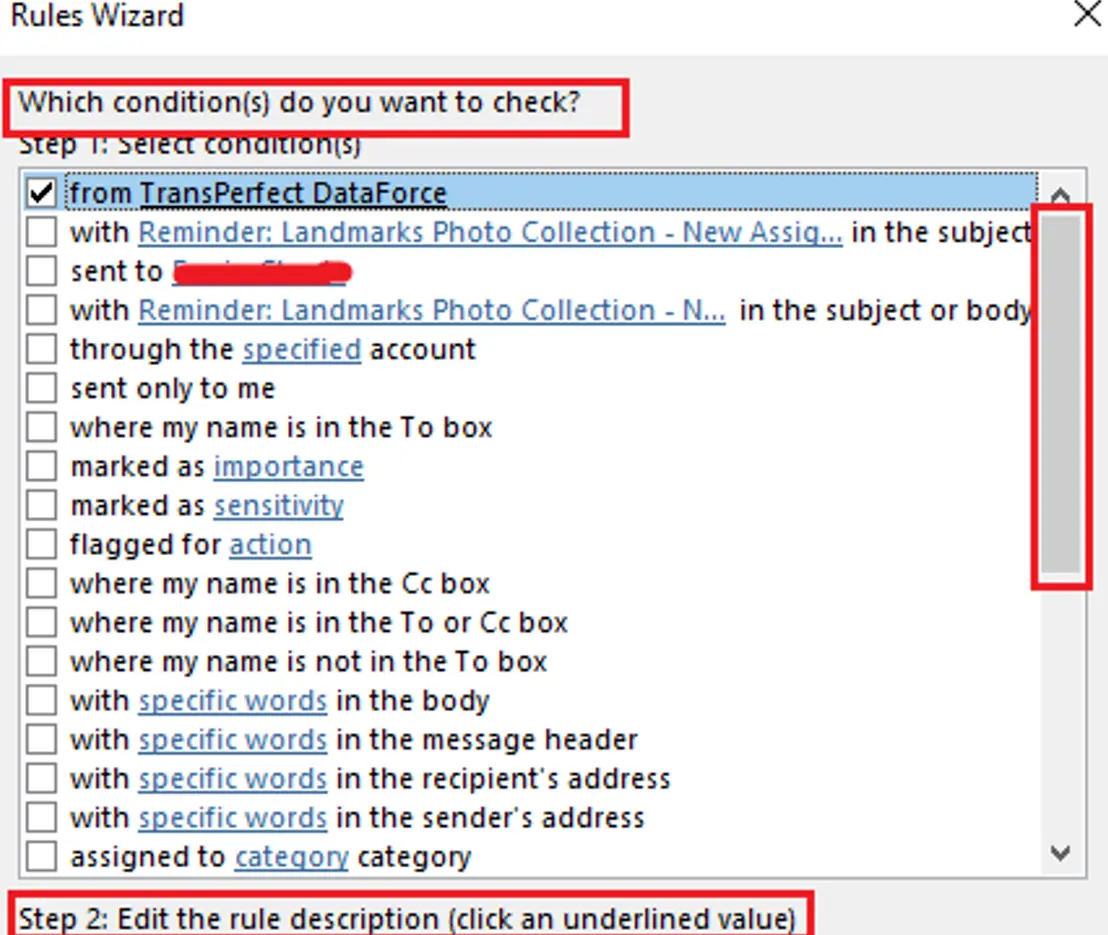
Condition glossary:
Note: click the conditions in blue, to see examples of how these conditions are used
- From – Create a rule based on the email from a particular address
- Marked as importance – You will have to choose from different importance options: Low, Normal, or High
- Marked with sensitivity – Requires you to choose from different sensitivity options: Normal, Personal, Private, or Confidential
- With specific words in the body – This condition will require you to define the words that must be in the body
- With specific words in the recipient’s address – Define the words that are included in the recipient’s address
- With specific words in the sender’s address – Define the words that are included in the sender’s address
- Assigned to any category – Creates rule that looks into any of the available categories
- With specific words in the message header – This condition will require you to define the words that must be in the message header
- With “text” in the subject – Create a rule as per particular words in the email’s subject
- Sent To – Create a rule based on the email sent to a given address
- With “text” in the subject or body – The email rule looks for specific words in the subject or body
- Through the specified account – Select the account for which the rule will apply
- Sent only to me – The rule emails that were specifically sent to you without other people CC’d or in the To line
- Where my name is in the To box – Checks whether your name is in the To line to execute the rule
- Which is an automatic reply – Helps create a rule for automatic replies received or sent
- Which has an attachment – Affects the emails that have an attachment
- With a size in the specified range – You have to define the email size range that you are looking for
- Received in a specific date span – Indicate the emails After and Before dates that the rule will affect
- Uses the form name form – Select the forms that would be incorporated in the rule
- With selected properties of documents or forms – Define the document or form properties that match a given criteria
- Sender is in a specified Address Book – Presents you the address list within which the sender must be specified
- Which is a meeting invitation or update – Used to create a rule that filters meeting invitations
- From RSS Feeds with specified text in the title – Creates a rule affecting RSS feeds you have subscribed to. You have a list to choose from.
- From any RSS Feed – Creates a rule that affects all the RSS feeds that you have subscribed to
- Of the specific form type
- On this computer only – Creates a rule that affects emails that are only saved on the computer. Use this condition mostly when you want to know the emails that are not backed up to the respective email service provider servers
STEP 3: Specify condition details to organize Outlook folders
Example 1: From
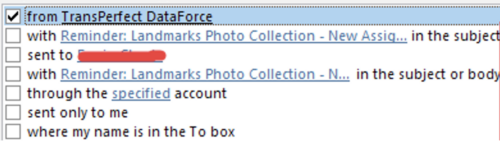
Example 2: Marked as importance

Example 3: Marked with sensitivity
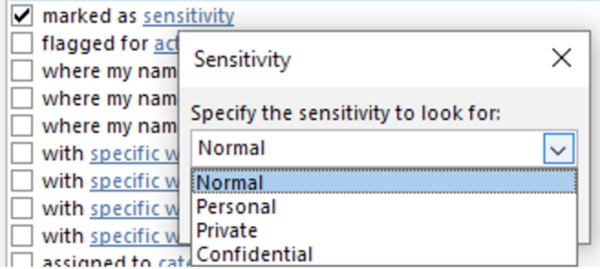
Example 4: With specific words in the body
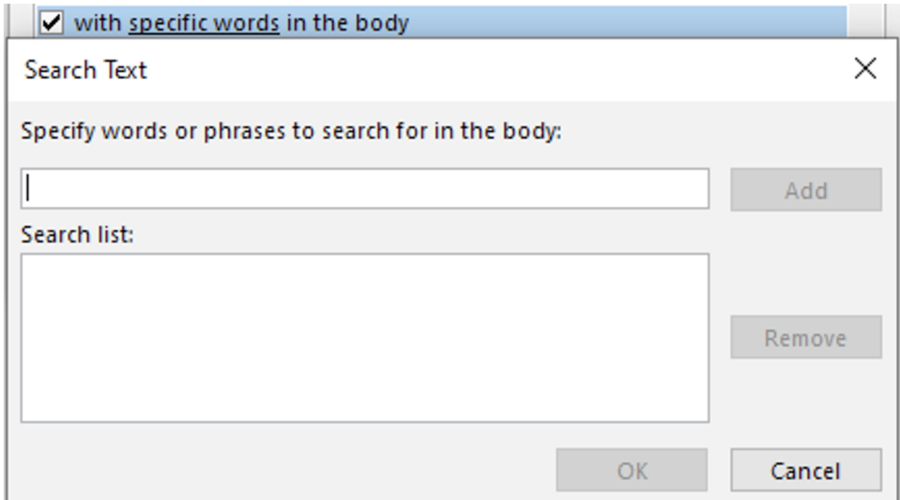
Example 5: With specific words in the sender’s address
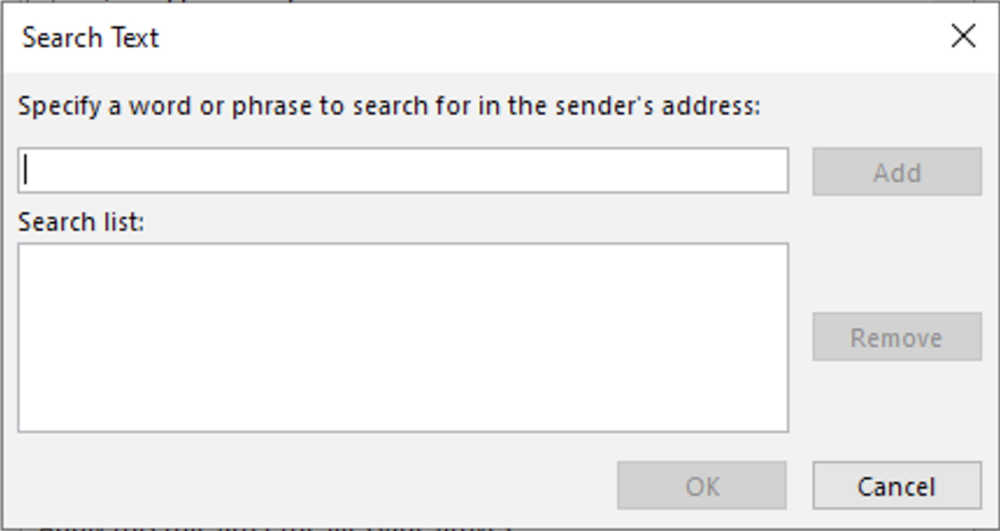
Example 6: Specific words in the message header
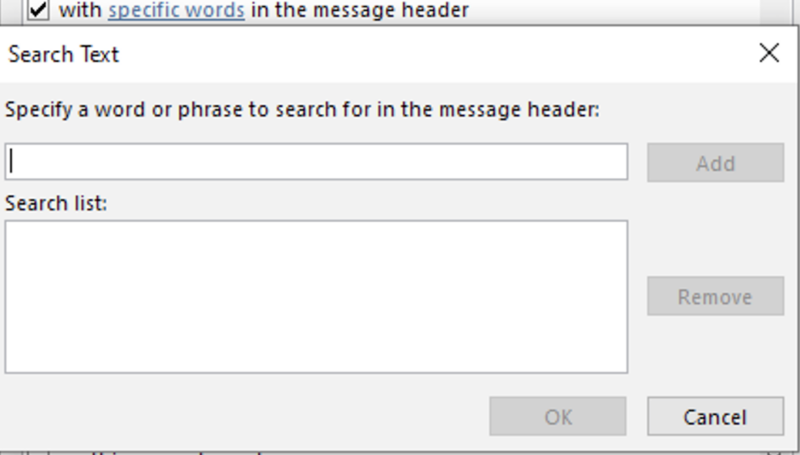
Example: 6 Assigned to category
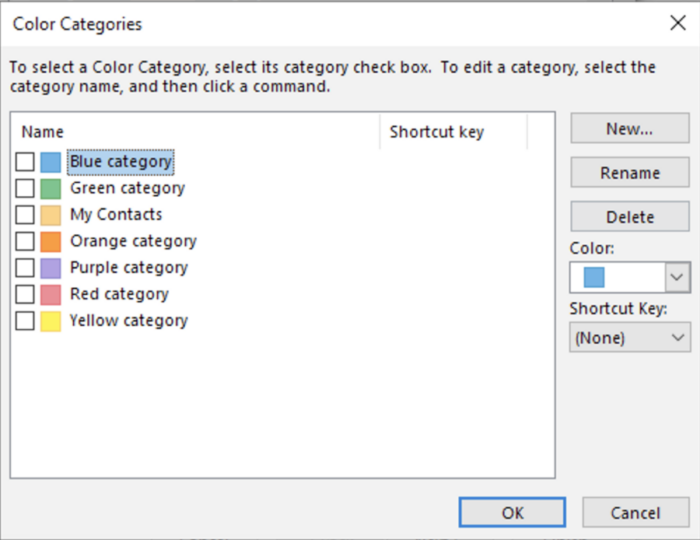
STEP 4: Set the folder to which your rule applies
At this stage you’ll need to set the rule to “Move the item into folder” – this will tell Outlook to automatically move any email that obeys the rule to a folder that you define.
- Click on the Select Folder to define the destination of emails under this rule.
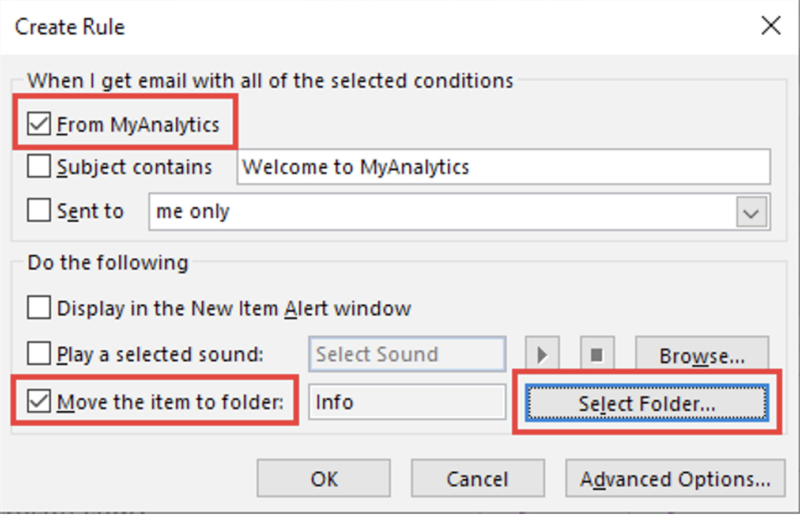
- Select an already existing folder such as “conversation history” or click the “New” to create a new folder.
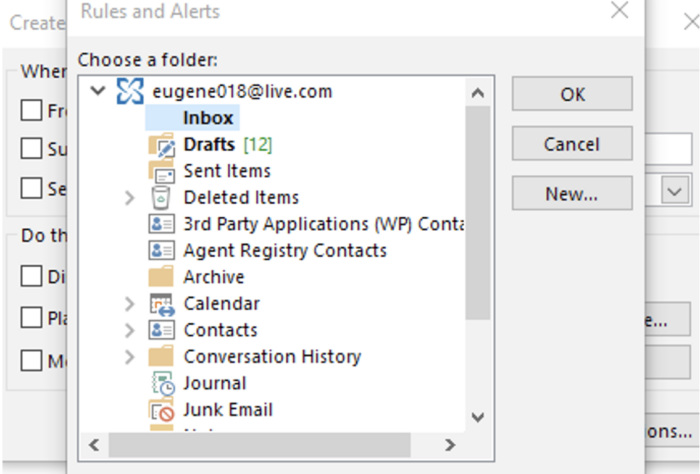
- Provide a name for the folder and choose the folder contents from the drop-down arrow “Folder Contains.”
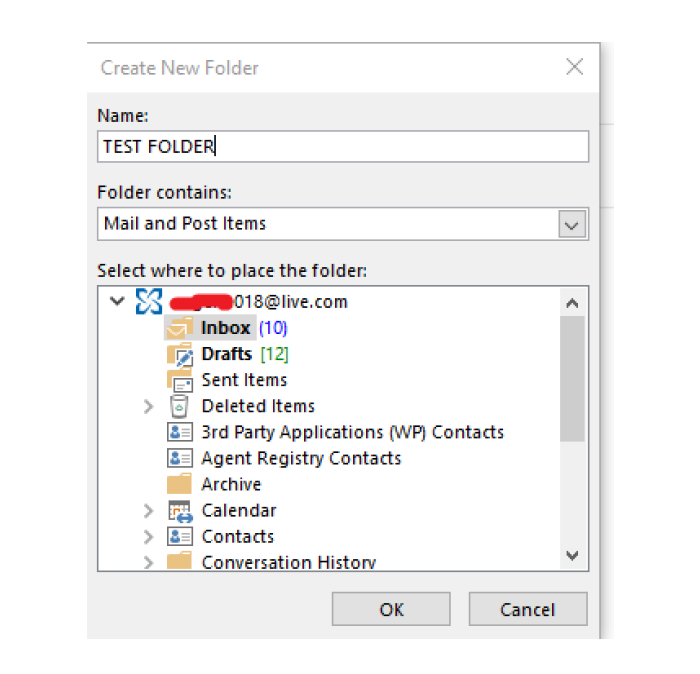
- Click “OK” to execute the rule. You will see a prompt on the screen that the rule for the selected email has been created.
- Check the box “Run this rule now on messages already in the current folder” to move other emails to the specified folder.
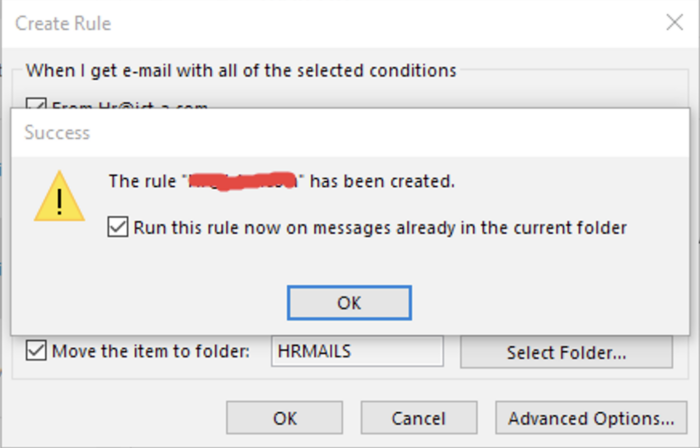
Outlook 365 web app with automatic sorting rules
If your goal is to organize folders in Outlook 365 then consider yourself lucky. Doing this in the Outlook web app (OWA) is much easier than doing it in the desktop version. That said, setting up these rules is still not easy. Take a deep breath, and let’s begin 🙂
STEP 1: Create a rule
- Open Outlook 365
- Click the gear icon in the top right corner of your Outlook 365.
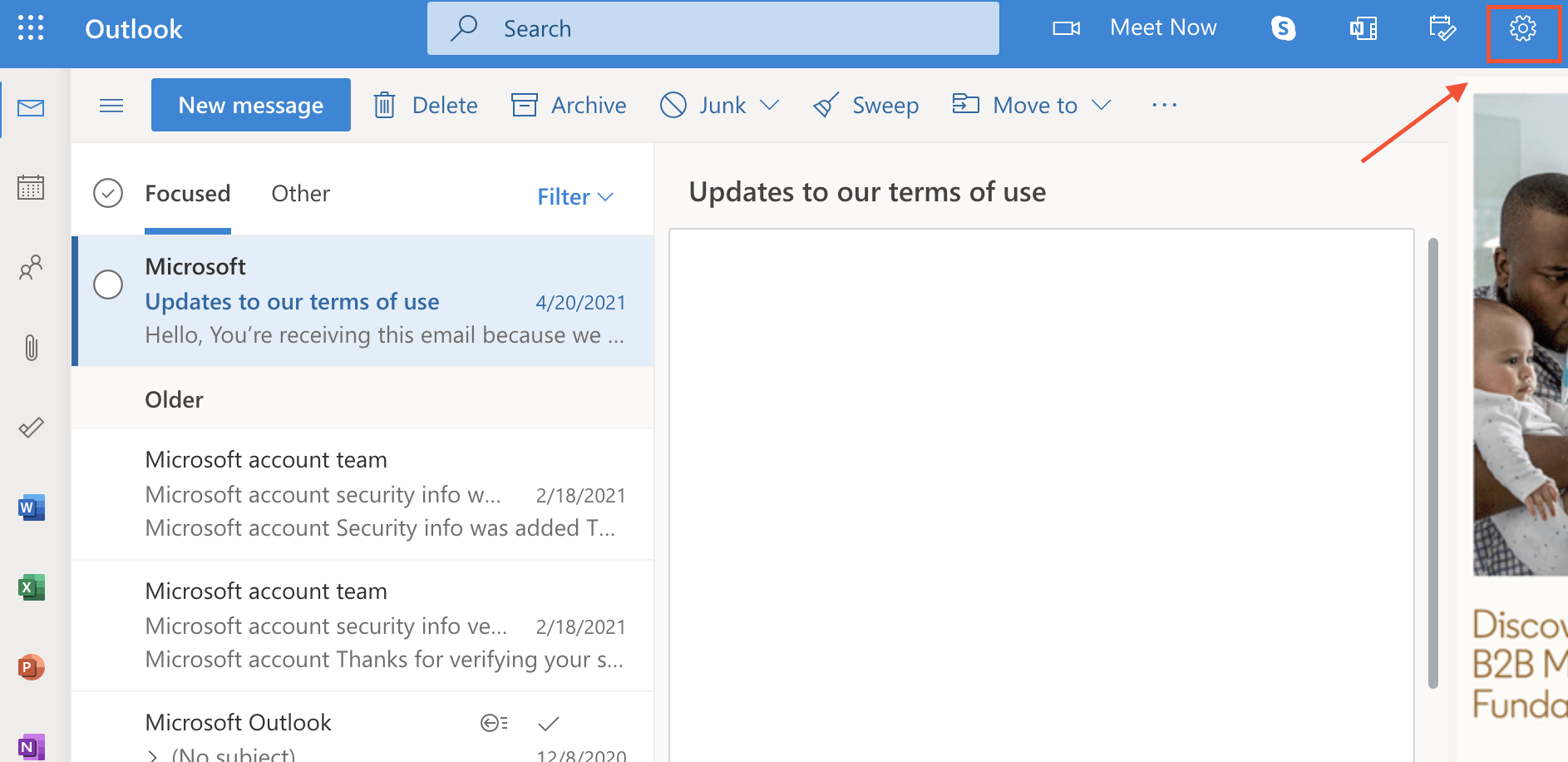
- Scroll down the settings menu that opens on the right
- Click on “View all Outlook settings” at the bottom

- Select “Rules” from the left sidebar in the search box at the top of the “Settings panel“.

Note: If you have never created any rules for your email, the page will be free. Any other rules you have set, including those done in the Outlook desktop app, will show here.
- Click on the “Add new rule” section.
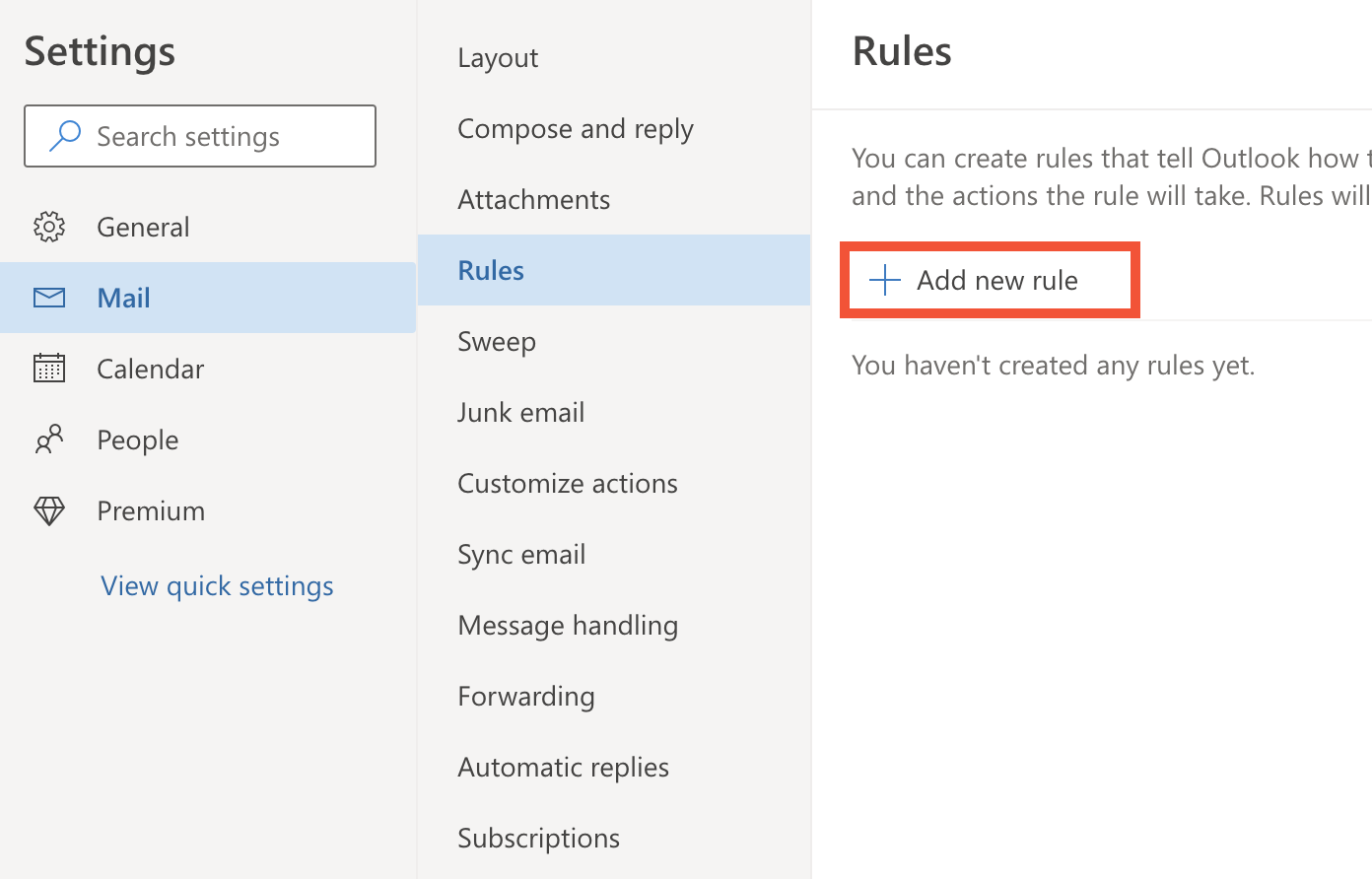
Note: A new rule prompt shows where you have to make some important definitions depending on the kind of rule you want to build.
- Name the “Rule”
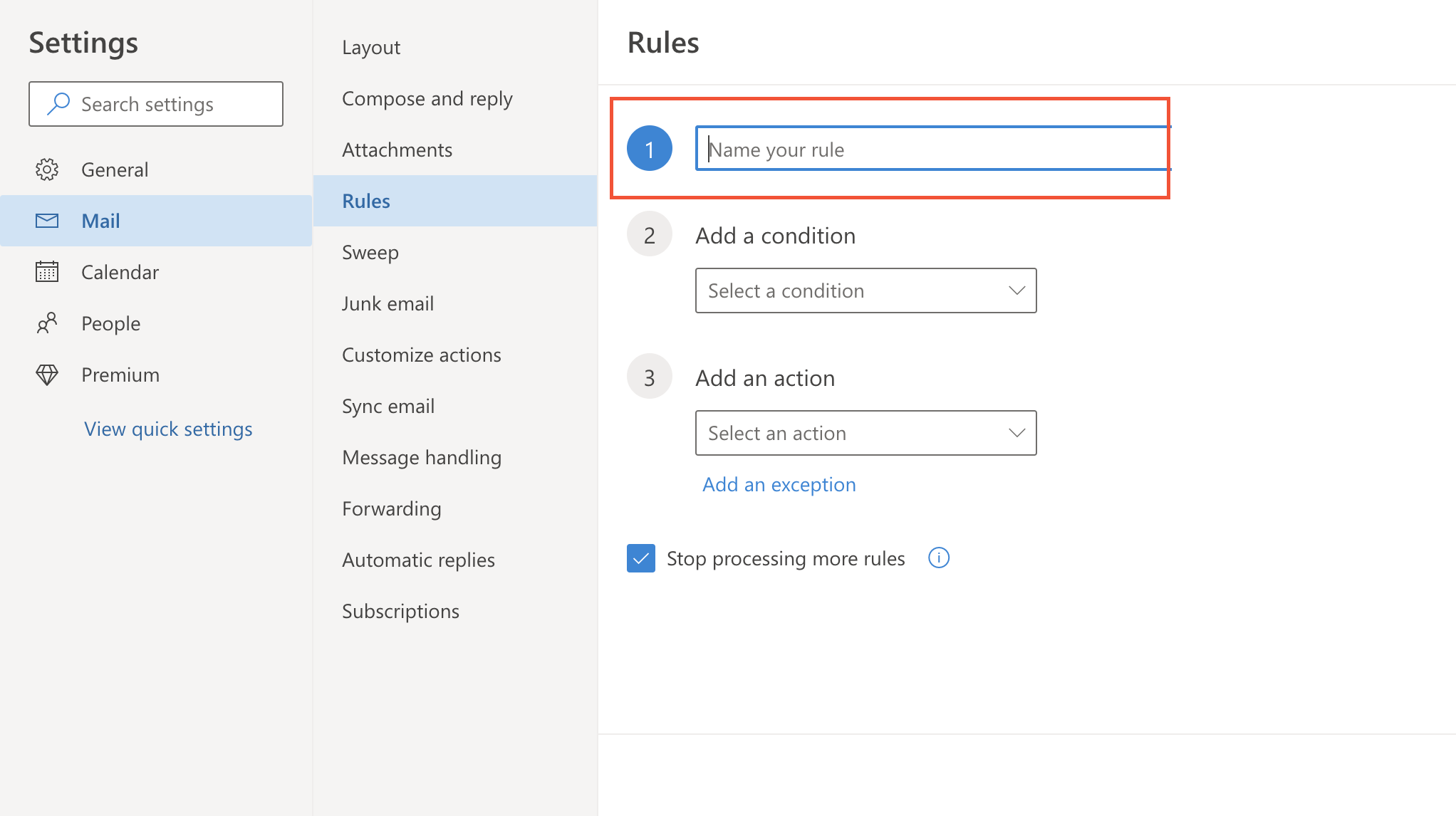
STEP 2: Set the condition for your rule
Conditions are specifications that have to be met in order to trigger a rule. Conditions are broad way to define a certain class of messages that you wish to be sorted into the same folder, or be subject to some other automated action, such as, deleted, flagged, marked as read, etc.
To better understand all available conditions and what they do, go over our conditions glossary below. Skip the glossary to get straight into how conditions are set up.
Conditions glossary:
Note: click the conditions in blue, to see examples of how these conditions are used
- From – Filters the rule based on the specific email address from which you received an email. You can input either one email or multiple emails. All emails that have ever contacted you are recommended, and it’s a matter of just choosing.
- To – Filters the rule based on the specific email address to which you sent an email. You can add as many emails as you would like.
- I’m on the To line – The rule affects conditions where your name is on the To line
- I’m on the Cc line – The rule affects conditions where your name is on the Cc line.
- I’m on the To or Cc line – The rule covers situations where your name is either on the To line or Cc line.
- I’m the only recipient – This rule will apply in conditions where you are the only recipient of the email.
- Subject includes – Use this option if you know some of the words included in the subject, and you want to filter out the specific emails based on that
- Subject or body includes – You may be unsure whether it’s the body or the subject with certain terms. In that case, this condition can help avoid confusion as it scans both the subject and the body for the terms you have specified.
- Message body includes – Use certain keywords in the body to create a rule that meets your needs. For instance, you may want any email you receive and have specified keywords to be filtered into a particular folder
- Sender address includes – This condition functions almost like the “From” condition. However, in this case, you can enter all or part of the sender’s address.
- Recipient address includes – The condition affects the person’s email address to which you sent an email. You do not have to enter their complete address.
- Message header includes – Use this option when looking for emails whose message header has particular words.
- Importance – You can create a rule that focuses on the importance attached to your emails. The three options to choose after selecting this condition are: High, normal, and low. Use this option if you normally associate particular importance with your emails.
- Sensitivity – Use to create email rules by considering the sensitivity of our emails – company confidential, normal, personal, or private.
- Flag – Use to create email rules by considering how the email was flagged when it arrived in your mailbox.
- Type – There are different types of emails, including requests for approval, automatic reply, invitation, and many others. This option allows you to create a rule based on that.
- Has attachment – Use this condition when looking for emails that have an attachment,
- Message size – You can create a rule that affects emails of a particular mail size. Apply to all messages – You may have a general rule that affects all emails in your mailbox.
- Apply to all messages – You may have a general rule that affects all emails in your mailbox.
Now, let’s see how to define conditions for a rule...
- Click on the down drop down arrow “Add a condition”
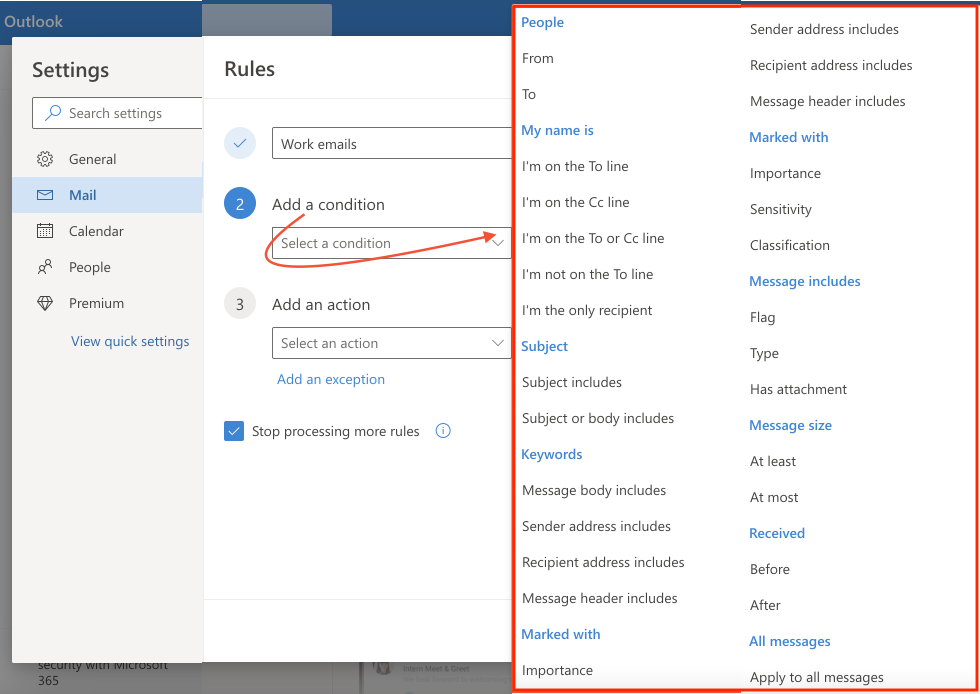
STEP 3: Add an action
Once you determine the rule’s conditions, you now need to “add an action”.
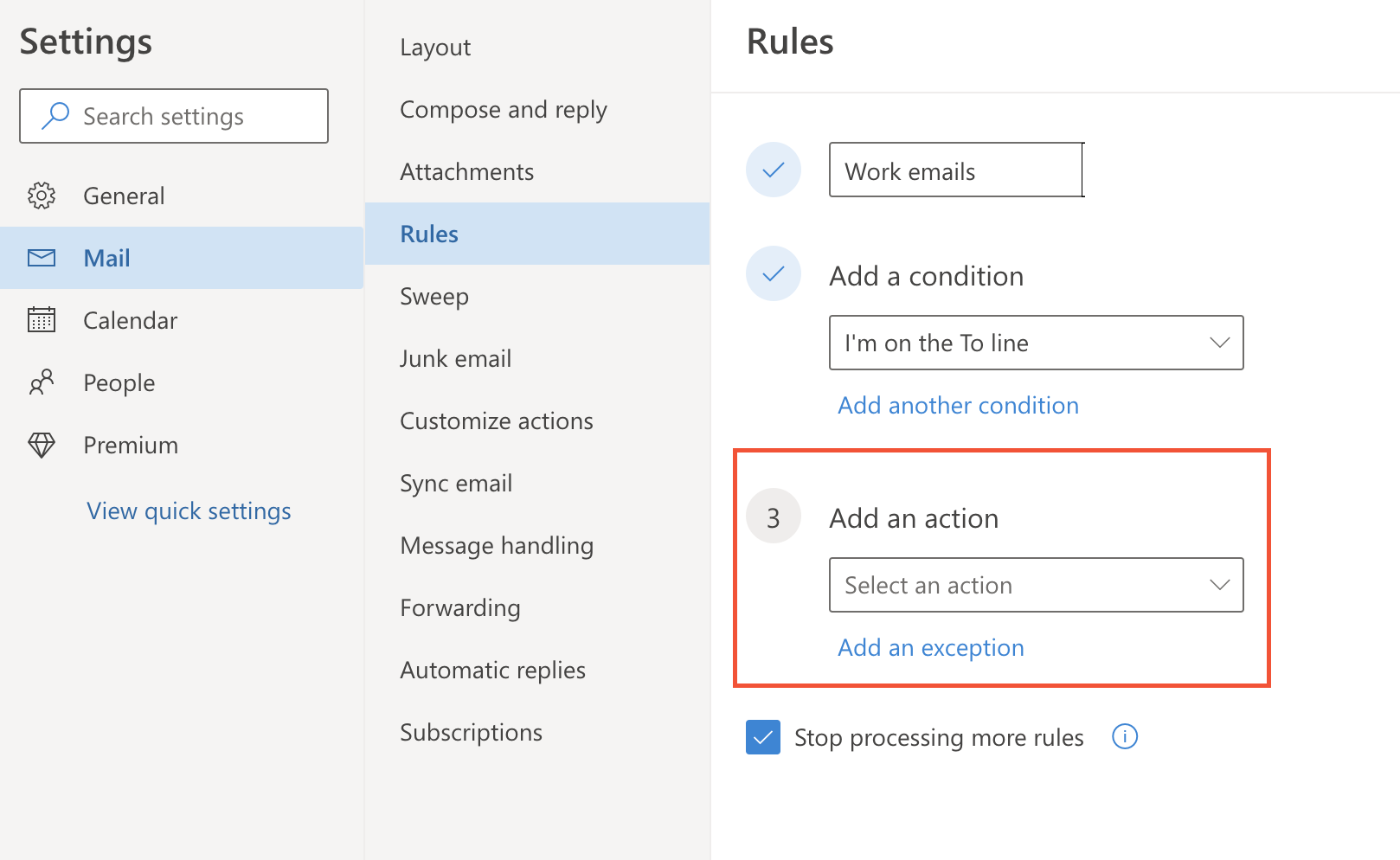
Rule actions are the automated functions that you want the system to make when the rule conditions you defined are met. These can be split into 3 classes of actions: Organize. Mark, and Route. These actions are an imensly powerful way to organize your Outlook 365 inbox. You can use them to sort emails into folders, prioritize emails with colors, pin to top important messages and much more.
Actions glossary
- Organize– The aim here is to take actions that help you be more organized. You could:
- Move to a folder
- Copy to a folder
- Delete the email
- Pin it to the top
- Mark message– If the email satisfies the conditions specified above,
- You can mark as read
- Mark as junk
- Mark with importance
- Categorize as desired.
- Route– You have 3 routing options for emails that meet your conditions:
- Forward to another email or emails
- Forward as an attachment
- Redirect to a specific email or emails
This section requires you to add an action that complies with the condition.
- Click on the drop-down arrow on “Add an action”
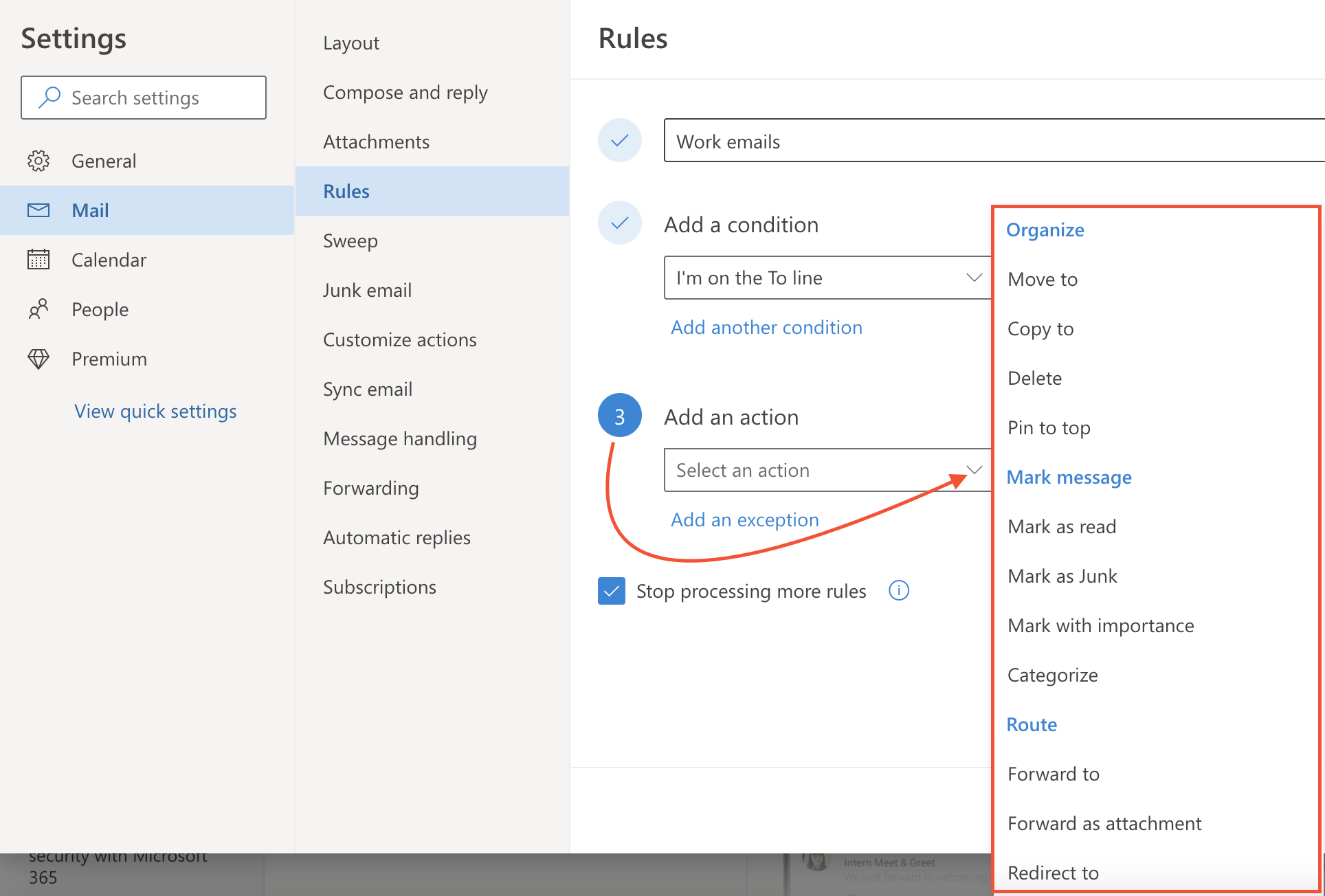
STEP 4: Specify the action details to organize Outlook folders
Example: “move to” if you want to create folders for specific emails, the action you are interested in from the drop-down list is
- Select the “move to” option under organize

- Choose the drop-down arrow next to “Select a folder“
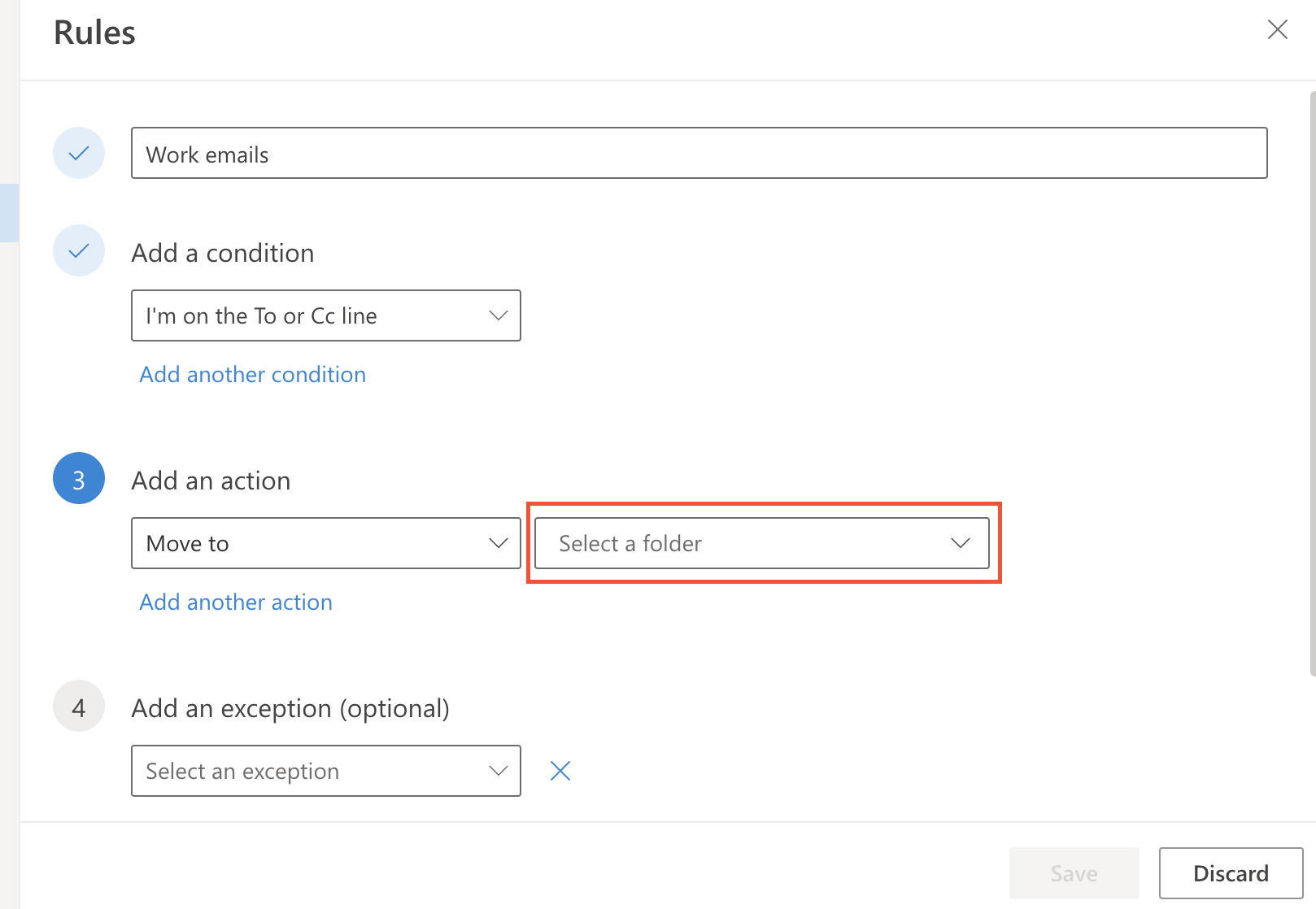
- Choose “New folder” to create a new folder for the rule (You can also use pre-existing rules).
- Name your “new folder” and hit the “save” button.
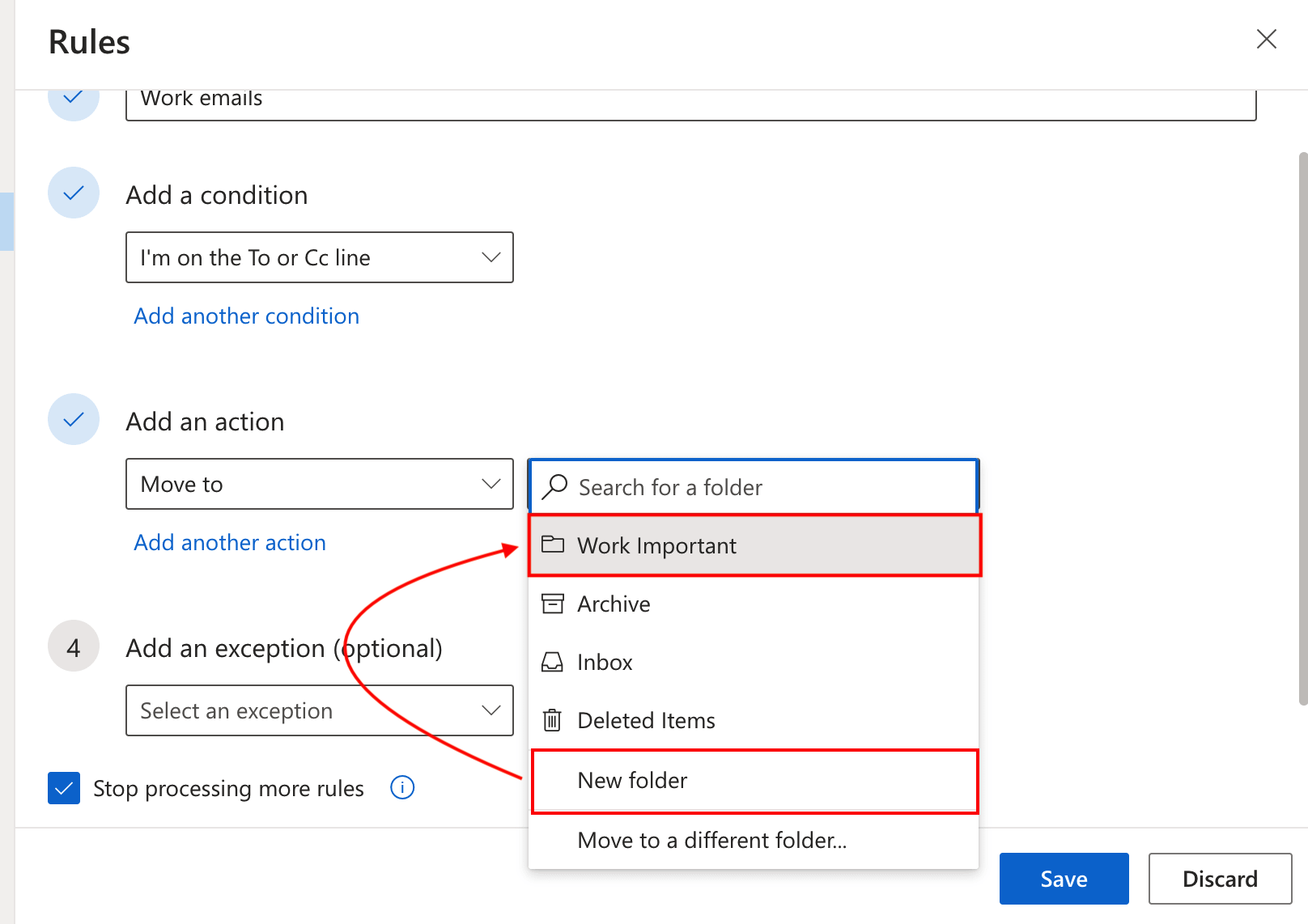
- Check the box “Run rule now” to execute the rule.
- Click on “Save” to finalize the rule creation process.
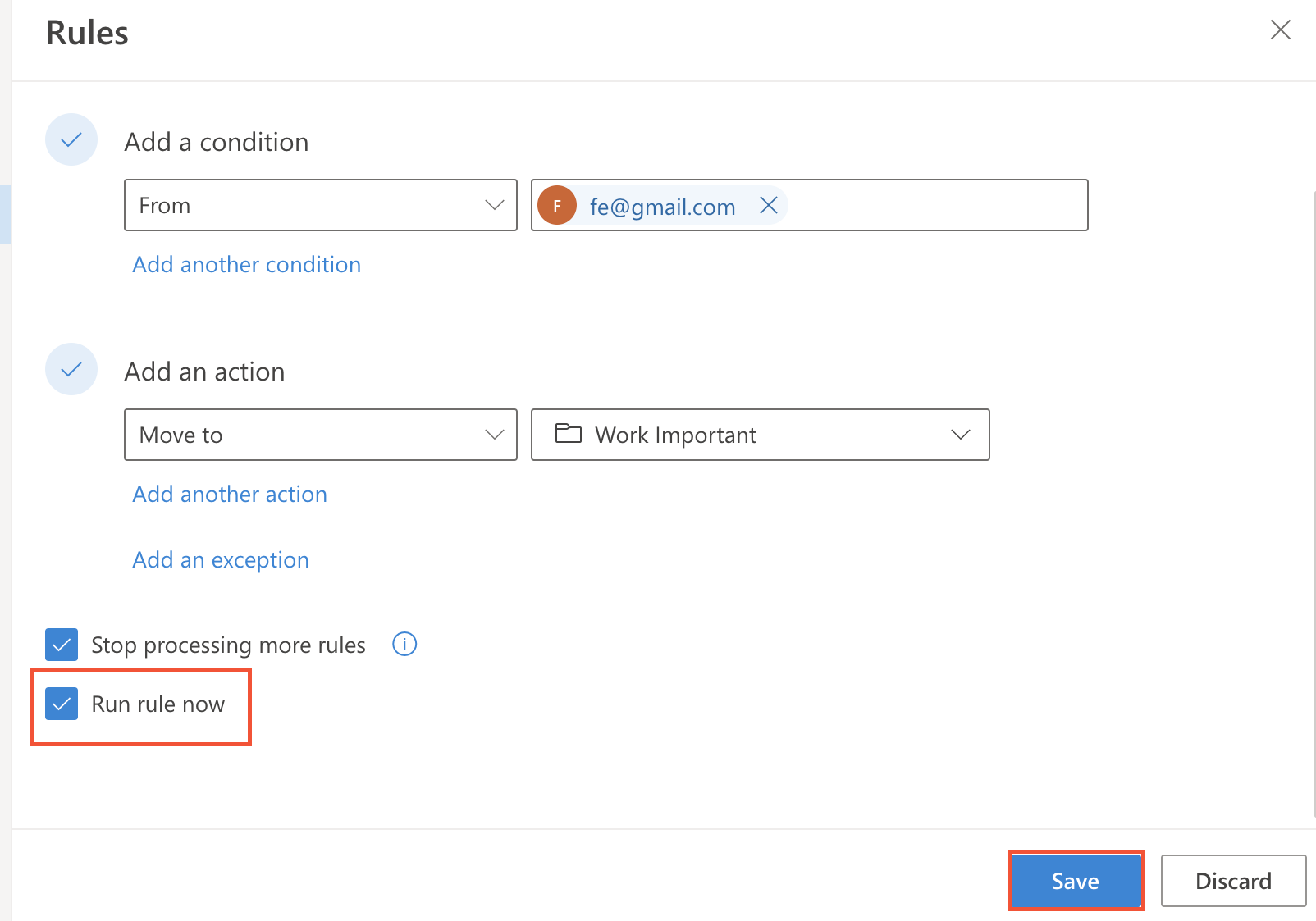
What’s next?
We have covered to a great length creating rules to organize your Outlook folders in your inbox. While setting up automatic incoming emails into a specific folder will keep your Outlook inbox organized, it’s not the only option you have. There are a handful of other helpful methods to sort and organize your Outlook.

