The ultimate guide to Outlook Rules
In this article, we will explain why Outlook rules are so helpful, how to set up your own rules, and how to manage outlook rules like a pro.

In today’s digital world, many work-related messages are sent via email. It’s important to understand how to use Outlook rules to ensure your email inbox is always well organized. Setting up a few Outlook rules can save time and avoid missed emails in the future. It can also help your teams collaborate more efficiently.
What are Outlook rules used for?
Outlook rules are used to automatically organize your inbox or to keep you up to date regarding certain important messages. For example, you can set up a rule to automatically separate and forward emails from your colleagues, boss, clients, and vendors into separate email folders
Organizing your emails in this way prevents you from missing an important email or not reading it on time. It can also help you separate the high-priority emails that require action from the information-only emails that can be read later.
What can you do with different rules in Outlook?
There are a lot of helpful ways to use Outlook rules. You can use an Outlook rule to automatically move an email into an inbox based on whether it comes from a particular sender or includes a specific word or phrase. You can also use it to automatically flag or forward emails for follow-up. You can even use Outlook rules to play a special sound when you receive a certain email or arrange for alerts to be sent to your mobile device.
Outlook rules are a great way to stay on top of your emails – they can set up your inbox so it organizes itself! Along with setting up read receipts, Outlook rules can help enhance email communication.
Outlook rules examples
There are many examples of Outlook rules. You can create any custom rule based on a condition, apply a specific action and even create exceptions for the rule. Outlook rules are a great way to ensure successful email management.
Outlook rule condition example
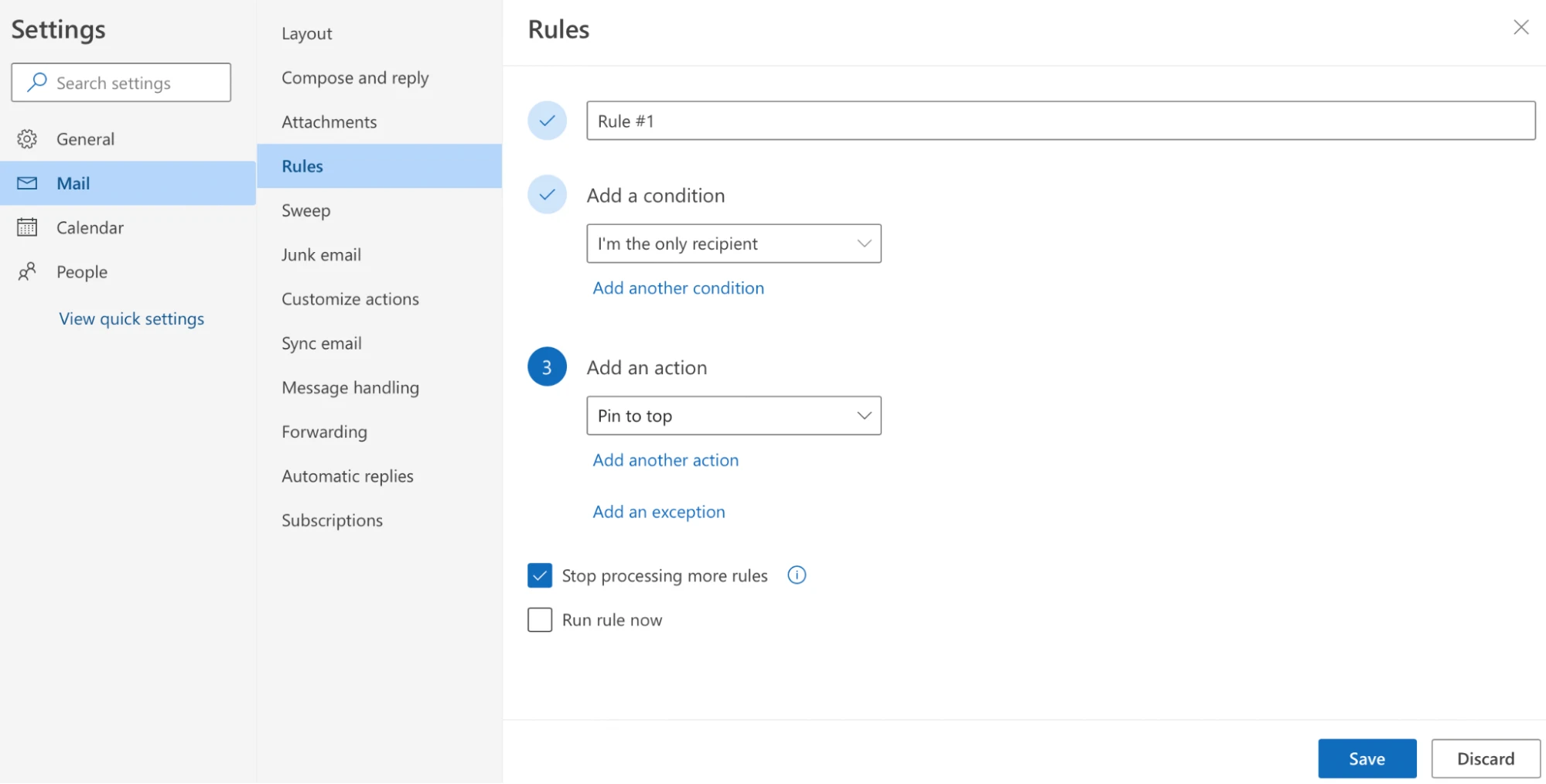
Outlook Rules have three parts:
- Conditions: based on things such as the sender, words in the email, or the recipient, are used to determine which email receives an action and which does not. Once the condition in the email is identified, the action can be anything, such as forwarding, organizing, deleting, or flagging the email.
2. Actions: Once a condition is met, Outlook will perform the action without prompting or intervention from the user. Actions include:
- moving the email to a specific folder
- categorizing an email
- Deleting unwanted emails
- forwarding emails
- flagging emails
3. Exceptions: allow you to fine-tune your Outlook rules. For example, let’s say you want to flag all emails from your boss for follow-up and send them to a special folder for action, but you only want to do this with emails sent directly to you. You can set up an Outlook rule for all emails from your boss (that’s the condition) but exclude any emails from them that are sent en masse (that is the exception).
Here are some examples of the top Outlook rules that are most commonly used.
1. Automatically move certain emails to a folder based on an Outlook rule
You know it’s important to stay up to date with industry news, but keeping up with what’s new in your own business is most important! You can set up an Outlook rule to move all newsletters or email lists you’ve subscribed to into a different folder so you can look at them later when you have more time.
Alternatively, you can set up an Outlook rule to move priority emails to a specific inbox so you can look at them as soon as possible. That way, if you’re short on time, you know which folder to check first so that you get to the most important messages early in your day.
2. Automatically delete emails based on an Outlook rule
You may regularly receive emails that aren’t relevant to you. This may be because you are on a company-wide mailing list and are CCed on emails from other departments. It could also be because you’ve signed up for an email list that you can’t unsubscribe from. In such scenarios, you can set up an Outlook rule to automatically delete these messages.
3. Automatically flag or forward certain emails based on Outlook rules
Many email users rely on Outlook’s flagging system to identify emails for follow-up. You can skip a step and stop manually checking off that red flag for follow-up by setting up an Outlook rule that automatically does that for you. For example, you can use this rule to automatically flag emails from VIP clients to ensure you can read them as soon as possible.
If you work with an assistant or a secretary, you can also use Outlook rules to forward certain messages. Let’s say you have a new employee just beginning onboarding or training. You can set up a rule for all their emails to be automatically sent to your assistant for action, delegating smaller tasks related to new hires, so they get actioned more quickly.
forward certain emails based on Outlook rules example:

You can also use this rule to make special clients or employees feel like they are getting extra attention. When they email the company’s owner with a question about a product or special request, it can be immediately forwarded to an employee who can take care of it. Customers will feel more valued because they will feel as if it is the owner of the company who is personally actioning their request.
Setting up alerts will ensure good digital citizenship by helping you quickly respond to important messages with the right information. This feature can be especially helpful if you work with many people that depend on your quick response and action, such as if you work for a nonprofit, a healthcare organization, or in the field of law.
4. Automatically play a special sound as an alert for certain emails
Many people remember the “You Got Mail!” alerts during the early days of email and how exciting it was to receive your first email message. That excitement quickly wore off when businesses and individuals started using email for almost everything. However, setting up special sound alerts to play when you receive an email from your boss or an important customer can help you prioritize your workload without sifting through hundreds of messages. It can also help you avoid listening to sound alerts for every email you receive.
How to create a rule in Outlook
Here’s a quick and simple step-by-step guide on how you can create your own Outlook rule.
- Locate the “Settings” tab on the upper level.
- Select “View All Outlook Settings”
- Click mail
- Click “Rules.”

- Locate the “File” tab on the upper left.
- Click “Manage Rules & Alerts.”
- Click “Add New Rule.”
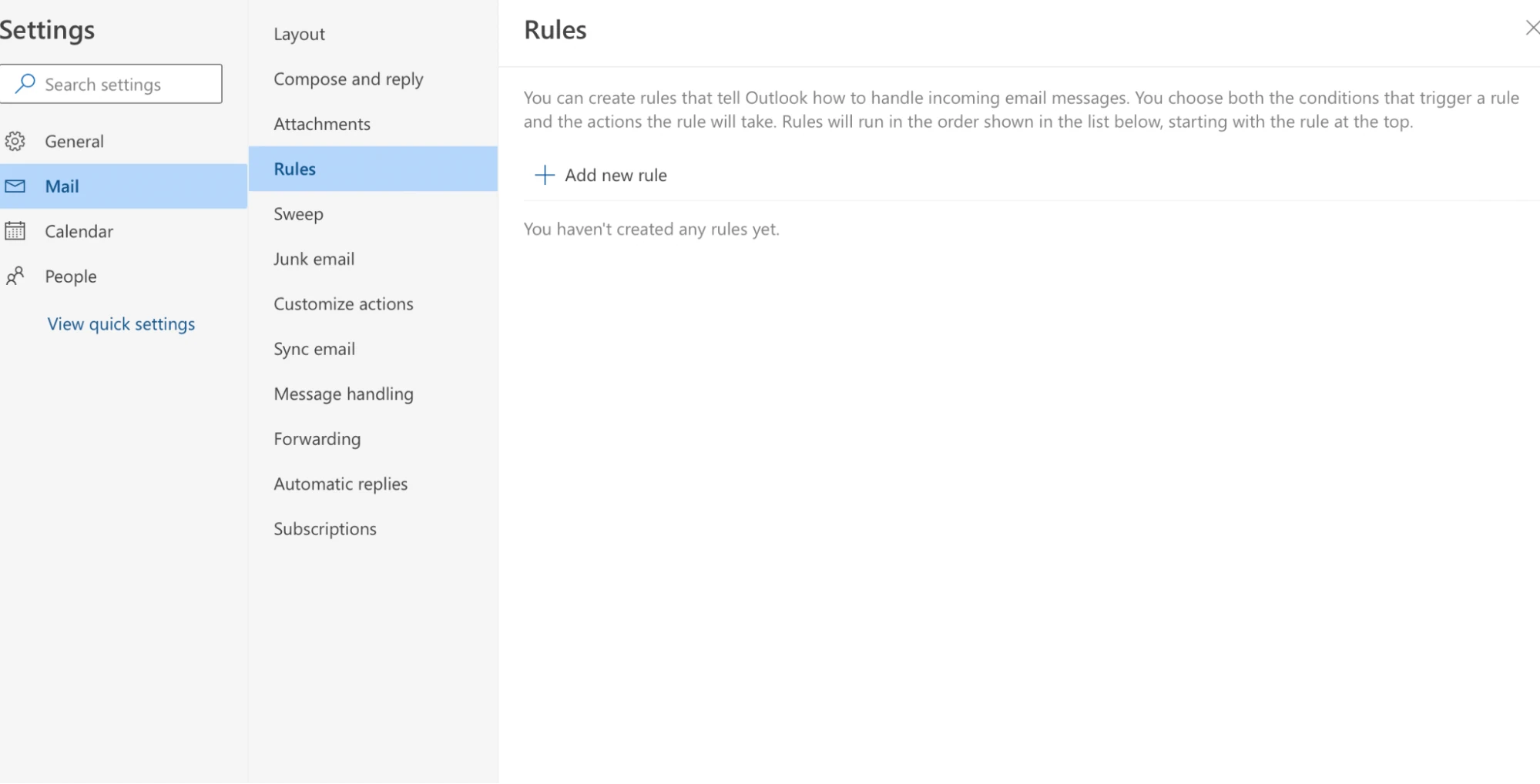
From here, you can choose between the most common rules (templates) or create your own rule. See the steps below depending on whether you want to apply a common rule or create one of your own.
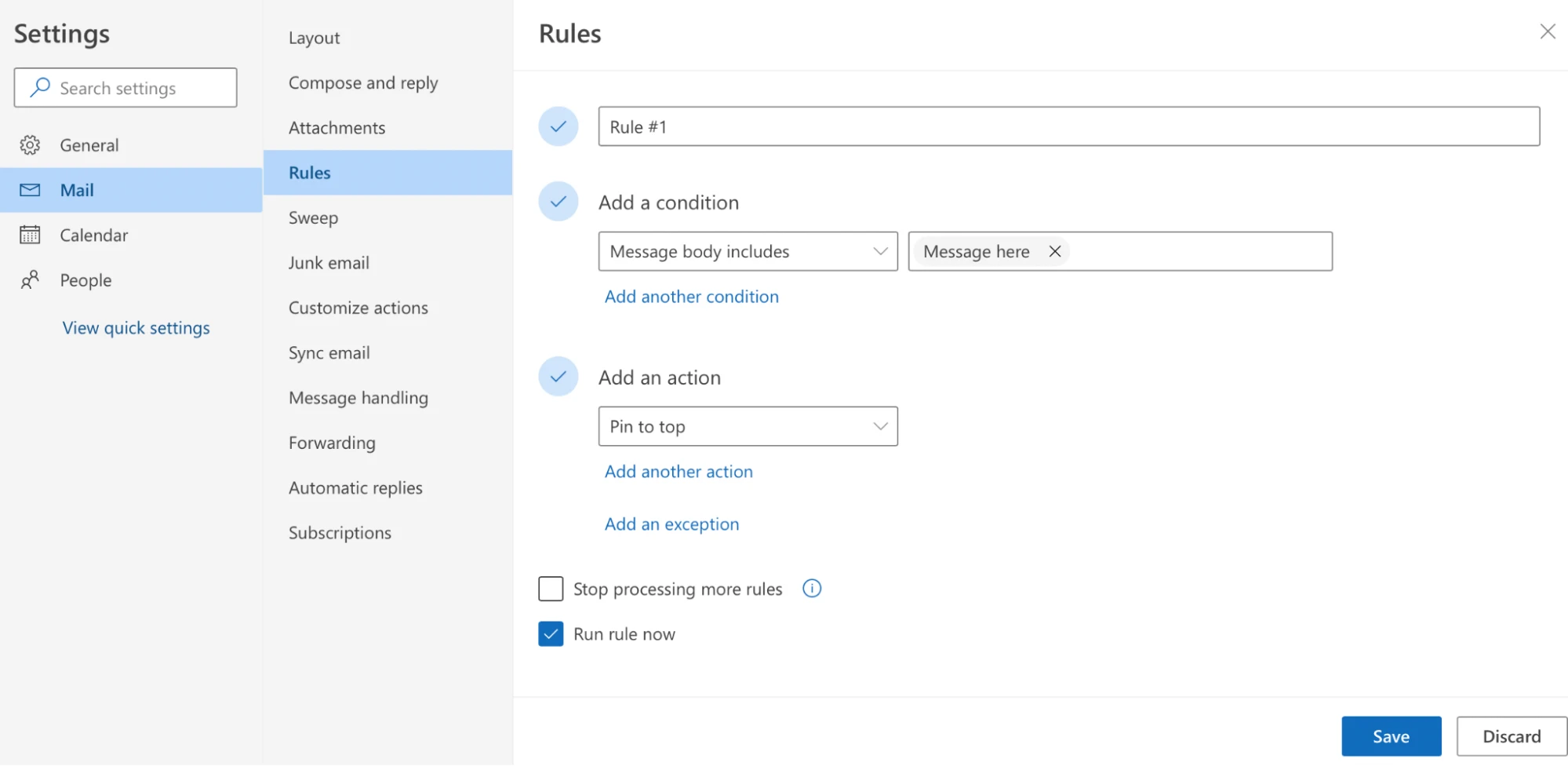
Creating an Outlook rule from a template
- Select which template you would like to apply from either the “stay up to date” or the “stay organized” column. Click “Next.”
- Move on to Step 2: Edit the rule description. Click on the relevant underlined value and click “Next.”
- Select conditions (the criteria under which the correct emails for actions will be identified) in Step 1: Select conditions. Click on one of the presented values.
- Enter the specifics for the values within Step 2: Edit the rule description. Click “Next.”
- Enter exceptions for the rule in Step 1: Select Exceptions if necessary. Click “Next.”
- Choose values for the underlined text under Step 2: Edit the rule description. Click “Next.”
- Enter a name for your rule under Step 1: Specify a name for this rule.
- Select additional actions, if applicable, under Step 2: Setup rule options.
- Click “Finish.” Voila! You’re done setting up your rule from a template.
Creating a new or custom Outlook rule
- Click on the “File” tab.
- Select “Manage Rules & Alerts.”
- Click on “New Rule.”
- Select “Start from a blank rule,” then pick either “apply the rule to messages I send” or “apply the rule to messages I receive.” Click “Next.”
- Specify the conditions that must be met for the rule under Step 1: Select conditions.
- Specify the value of any underlying condition for the rule under Step 2: Edit the rule description. Click “Next.”
- Choose what you want to do with the message under Step 1: Select action(s).
- Under Step 2: Edit the rule description, and define the value of the underlined actions. Click “Next.”
- Add exceptions under Step 1: Select exception(s) if applicable.
- Fill in any underlined values under Step 2. Click “Next.”
- Enter a name for your new rule under the Finish Rule Setup section.
- Click “Finish.”
Outlook rules wildcard
Some data platforms allow you to use a wildcard to search a wide variety of data not entirely specified by the text you’ve entered. For example, if you want to search for all words beginning with the letters “ace,” you can commonly enter ace* to run the search on this.
However, Outlook does not allow the use of wildcards. That means you must be very specific regarding the words or phrases you want to use for your Outlook rules.
How to create a rule from a message
Do you already have an email in front of you that you’d like to set up a rule for? It’s easy to set up a rule for an existing message.
- Right-click an existing message and click “Rules” > “Create Rule.”
- Select a condition and what to do with the message based on the condition. This is similar to the steps you’d take to select a template for a rule.
- After creating the rule, select “OK.”
- Click “Run this new rule now on messages already in the current folder checkbox,” and select “OK.” This will set up the rule for both new and existing messages in the folder.
Check out this great video tutorial on how to create rules in outlook
How to manage rules in Outlook
Here’s how you can edit your existing rules in Outlook.
How to edit rules in Outlook
- Click “File” > “Manage Rules & Alerts.”
- Check the box next to the rule that you want to edit.
- Click “Change Rule,” then click the type of modification you want to make, and complete the steps.
How to delete Outlook rules
- Click “File.”
- Select “Manage Rules & Alerts.”
- In the pop-up box, select the rule you’d like to remove, select it and then click “Delete.”
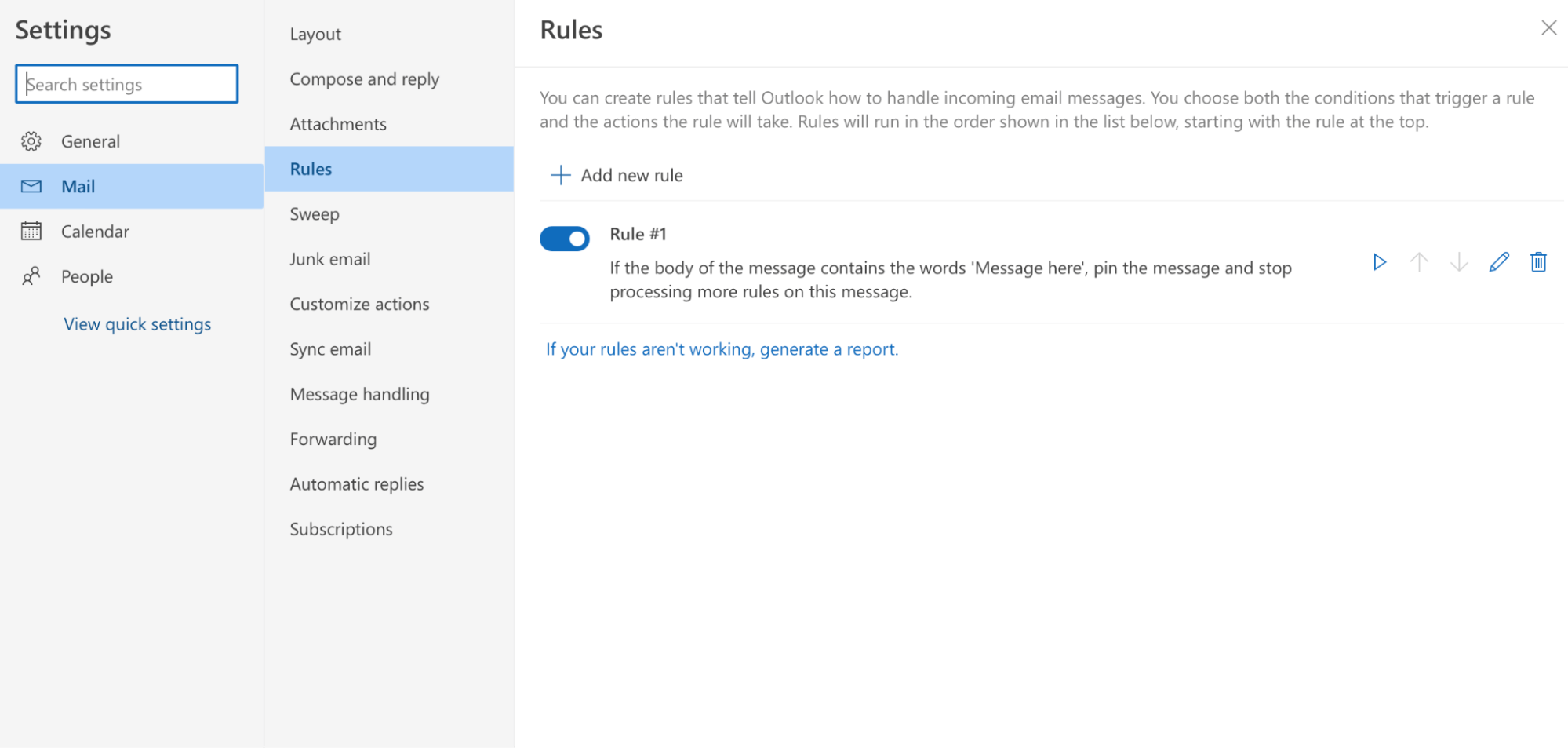
How to export an Outlook rule
If you want to export your Outlook rule so that others on your team can use it, you can easily do it by following the steps below.
- Click “File.”
- Click “Manage Rules & Alerts.”
- Click “Export rules.”
- Select the folder where you want to save the rules file, and then in the File name box, enter a name for the set of rules you want to export.
- Click “Save.”
How to import an Outlook rule
If you want to set up rules on your inbox that have been given to you by a colleague, you can import their rules.
- Click “File.”
- Click “Manage Rules & Alerts.”
- Click “Import rules.”
- Select the rule you want to import and then click “Open.”

Outlook rule to forward emails/automatic forwarding in Outlook
You can automatically forward your emails by setting up Outlook rules. This is great if you want to read and respond to messages from a separate email account or want someone else, like an assistant or colleague, to receive and respond to the email on your behalf.
- Click “Settings – View all Outlook Settings” on the top of the page.
- Select “Mail – Forwarding.”
- Click “Enable forwarding” and enter the forwarding email address.
- Select “Save.”
- Select “Keep a copy of the forwarded messages” if you want the original email message to remain retrievable in your inbox.
Are your Outlook rules not working?
If an Outlook rule is set up incorrectly, go back to the edit window and make sure the rule works properly.
- Click “File.”
- Click “Manage Rules & Alerts.”
- You will see the rule that is having problems because it will be in red font. Check the box next to the rule in red.
- Edit the rule as needed and click “OK.”

Conclusion
Outlook rules can help you save time by organizing your emails for you and actioning certain items automatically. They are easy to set up, edit, and delete, so there’s no reason not to use them, especially if you deal with many emails every day.

